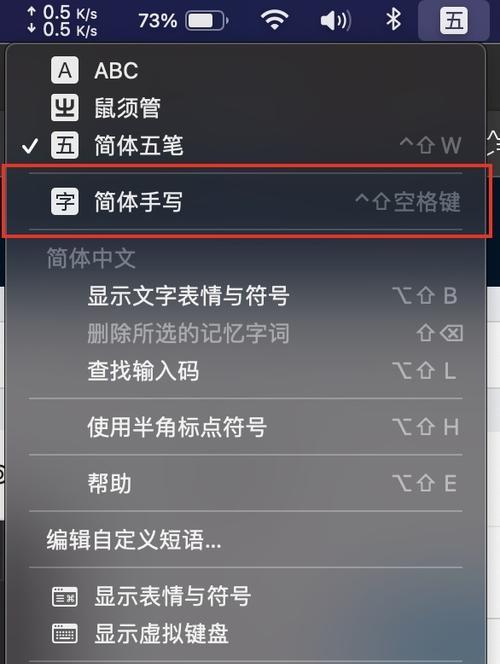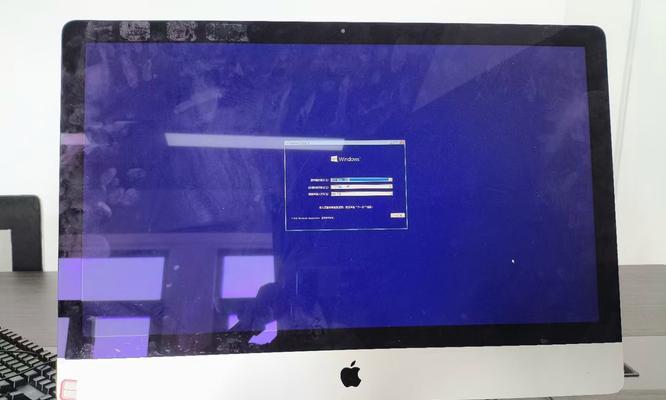在这个数字化的时代,各种设备间的互联互通变得尤为重要。如果您拥有一部三星的S9手机,并希望将其与苹果电脑无缝连接,以便进行文件传输、屏幕镜像或其他操作,这篇文章将为您详细介绍连接的步骤以及连接后的使用方法。
步骤一:准备工作
在连接S9到苹果电脑之前,确保两台设备都具备连接的条件。S9需要拥有足够的电量,并且处于开机状态。苹果电脑应安装最新版本的macOS系统,同时确保蓝牙功能已经开启。
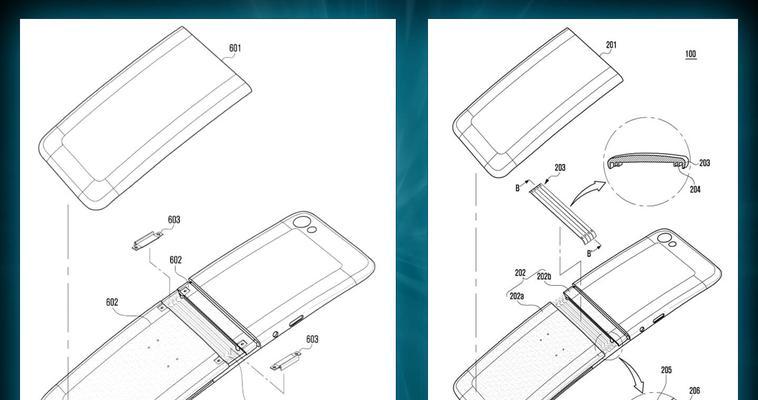
步骤二:启用S9的蓝牙功能
我们需要在S9上启用蓝牙功能。操作步骤如下:
1.从S9的主屏幕上滑动,找到并点击“设置”应用。
2.在设置菜单中,找到并选择“连接”选项。
3.进入“蓝牙”设置,并确保蓝牙开关处于开启状态。
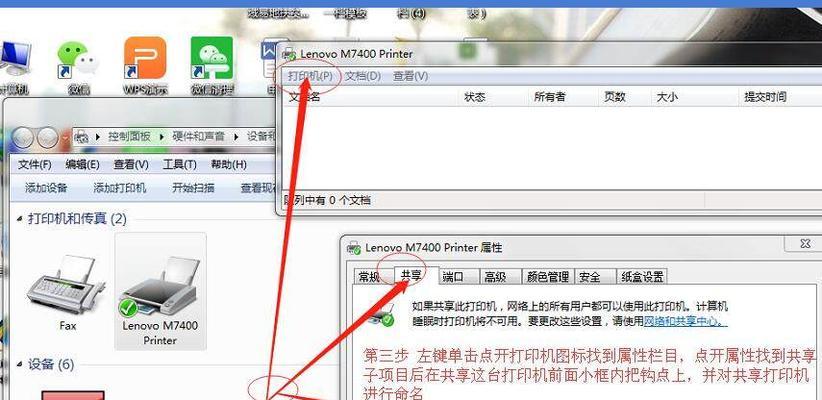
步骤三:在苹果电脑上搜索S9设备
接下来,在苹果电脑上搜索并识别S9手机:
1.在电脑的菜单栏上点击蓝牙图标,选择“打开蓝牙”。
2.当蓝牙功能开启后,点击“其他设备”或直接在电脑上搜索新设备。
3.在出现的设备列表中找到您的S9设备,选择后点击“连接”。
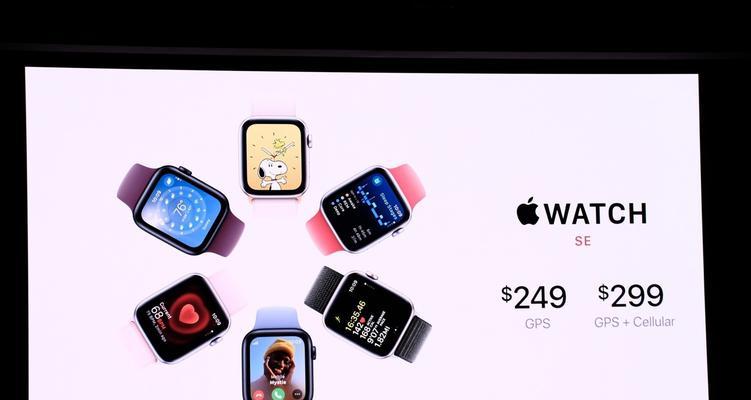
步骤四:确认连接
在您选择连接后,您的S9手机会弹出一个配对请求,需要您在手机上确认配对。通常这会通过输入一个配对码或者直接在手机上点击确认按钮来完成。
完成以上步骤后,S9和苹果电脑之间的蓝牙连接就建立起来了。您可以通过蓝牙进行文件的传输、接收通知等操作。
连接后如何使用
文件传输
1.在S9上找到想要传输的文件,通常在“我的文件”或特定应用内。
2.点击分享按钮,选择“通过蓝牙发送”。
3.在苹果电脑上,打开Finder,找到“设备”一栏,在这里您可以看到已连接的S9设备。
4.从设备中选择想要保存文件的位置,完成文件传输。
屏幕镜像
虽然S9和苹果电脑通过蓝牙连接后不能直接进行屏幕镜像,但您可以通过其他方式实现。如:
使用第三方软件如ApowerMirror,将手机屏幕实时镜像到电脑上。
通过USB连接,利用三星Dex功能将手机内容显示在电脑屏幕上(需要额外硬件支持)。
接收通知
1.在S9上打开“设置”并进入“通知”。
2.确保您希望在电脑上接收通知的应用已开启通知。
3.在电脑上,当有来自S9的推送通知时,会通过蓝牙同步显示。
常见问题解答
问:S9连接苹果电脑后,能否直接进行文件管理?
答:通过蓝牙连接后,文件传输需要在手机和电脑上分别操作。若需更便捷的管理,可以考虑使用三星的“SmartSwitch”软件或类似的第三方工具。
问:S9和苹果电脑连接后,能否使用手机的蜂窝网络上网?
答:S9和苹果电脑的蓝牙连接不提供通过手机网络上网的功能。如果需要共享移动网络,应考虑使用USB连接或通过Wi-Fi热点共享。
问:在连接过程中遇到“配对失败”的提示,应该怎么办?
答:尝试重启两台设备后再进行连接。如果问题依旧,请确认蓝牙服务在两台设备上都已开启,并且没有其他设备与之冲突。确保没有设备距离过远或存在干扰。
结语
通过以上步骤,您现在应该能够轻松地将S9与苹果电脑进行蓝牙连接,并享受到由此带来的便捷体验。无论是文件传输、接收通知还是其他用途,希望本文能够为您提供有用的信息。在技术不断进步的今天,设备间的互联变得越来越简单,而我们也将继续为您带来最新的科技使用技巧和解决方案。