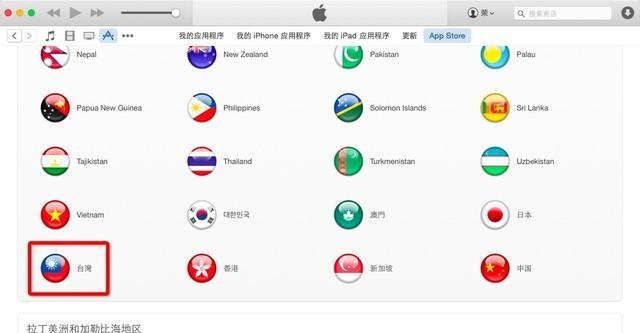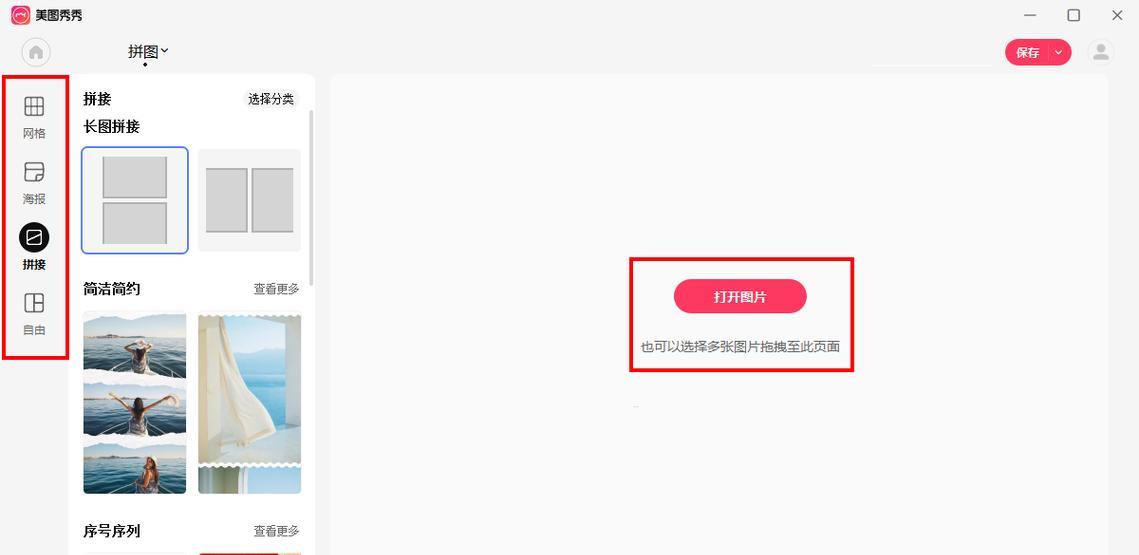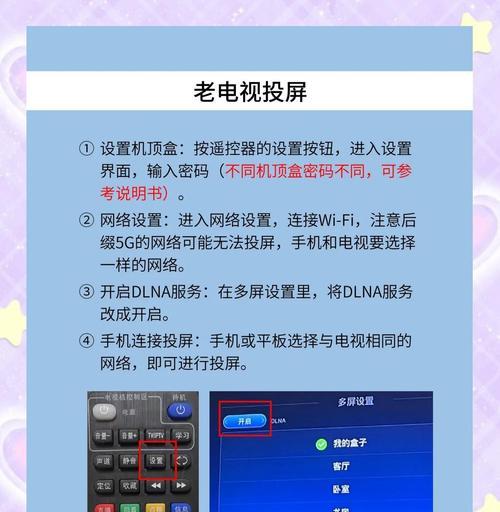对于电脑用户和游戏玩家来说,了解和掌握显卡信息至关重要,它直接影响到你的游戏体验和图形渲染效果。如何快速准确地收集显卡信息呢?本文将为你详细介绍收集显卡信息的正确步骤,并提供一些实用技巧。让我们开始吧!
一、了解显卡信息的重要性
在开始之前,我们需要明白收集显卡信息的原因。显卡,又称为图形处理单元(GPU),它在处理图形和视频内容上扮演着重要角色。了解你的显卡型号、显存大小、驱动程序版本等信息,可以帮助你优化游戏设置,确保系统稳定运行,甚至在必要时进行硬件升级。
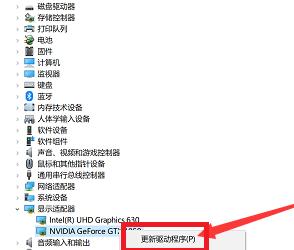
二、使用系统自带工具
步骤一:通过“设备管理器”查看显卡信息
1.右键点击“此电脑”或“我的电脑”,选择“管理”。
2.在弹出的计算机管理窗口中,找到并点击“设备管理器”。
3.在设备列表中找到“显示适配器”并点击展开。
4.此时可以看到安装在你电脑上的显卡型号、驱动版本等信息。
步骤二:使用dxdiag工具获取更多显卡详情
1.在开始菜单搜索框中输入“dxdiag”并回车。
2.在DirectX诊断工具窗口中,切换至“显示”选项卡。
3.你可以看到显卡的详细信息,包括名称、显存大小、驱动程序日期等。

三、第三方软件方法
步骤三:使用GPU-Z获取详细信息
GPU-Z是一款专业的显卡信息检测工具,它能提供非常详尽的显卡信息。
1.访问官方网站下载并安装GPU-Z。
2.打开GPU-Z,你会看到主要显卡信息,如显卡型号、显存大小、核心频率、显存频率等。
3.点击“传感器”选项卡还可以查看显卡的温度和风扇转速等信息。

四、利用命令行获取信息
步骤四:使用命令提示符查看显卡信息
在某些情况下,通过命令行也可以查看显卡信息。
1.打开命令提示符(以管理员身份运行)。
2.输入命令“wmicpathwin32_VideoControllergetname,CurrentRefreshRate”按回车。
3.这将显示显卡的名称和当前刷新率。
五、常见问题及解决方法
问题一:显卡信息显示不全或错误
可能原因:驱动程序过时或损坏。
解决方案:更新显卡驱动程序。可以访问显卡制造商的官方网站,下载并安装最新驱动程序。
问题二:不同工具显示的信息不一致
可能原因:部分工具可能未能检测到集成显卡信息。
解决方案:使用多个工具进行交叉验证,并参考官方信息确认。
六、结语
通过上述步骤,你可以全面了解和收集你的电脑显卡信息。这不仅有助于你更好地配置游戏和应用程序,而且在电脑出现故障时,准确的显卡信息也是解决问题的关键。希望本文能帮助你轻松掌握显卡信息的收集方法,让你的电脑运行得更加顺畅。