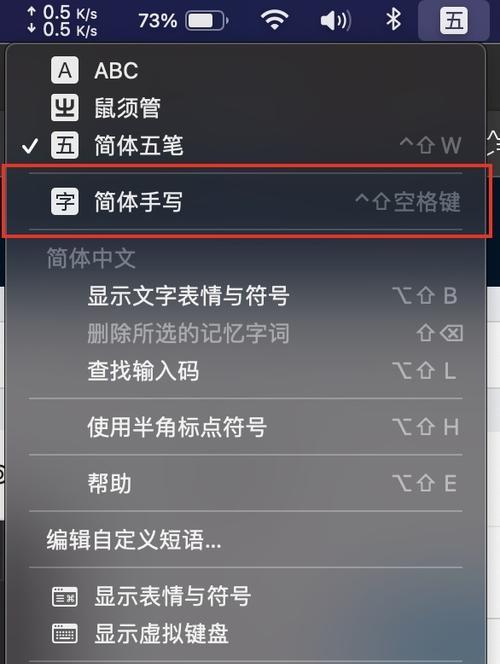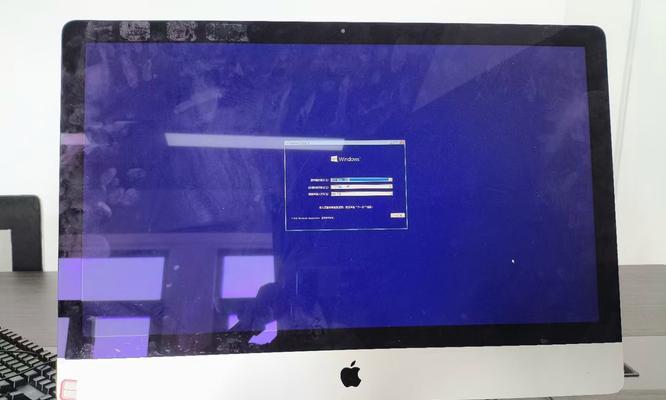苹果电脑的用户都知道,为了获得最佳的使用体验,使用苹果官方的鼠标是一个不错的选择。但你知道正版苹果鼠标如何在Mac电脑上进行设置吗?本文将为您详细介绍苹果电脑正版鼠标的设置步骤,包括连接设备、调整设置以及解决常见问题。操作步骤并不复杂,但需要细心跟随我们的指导。接下来,让我们一步一步来认识和设置您的苹果鼠标。
连接苹果鼠标到Mac电脑
步骤一:准备您的苹果鼠标
在开始之前,请确保您的苹果鼠标是全新或已充好电,或者确保电池充足。如果您使用的是无线鼠标,需要有充电器或者电池。
步骤二:打开鼠标开关
将鼠标底部的开关打开。如果是无线充电鼠标,只需将鼠标放在充电垫上即可。
步骤三:连接鼠标到Mac
将鼠标放在距离Mac电脑较近的位置。
按住鼠标上的蓝牙按钮,通常位于鼠标底部或侧面。
打开您的Mac电脑,点击屏幕左上角的苹果菜单图标,选择“系统偏好设置”。
在“系统偏好设置”中,点击“蓝牙”图标。
在蓝牙设备列表中找到您的鼠标,点击它旁边的“连接”按钮,按照屏幕提示完成配对过程。
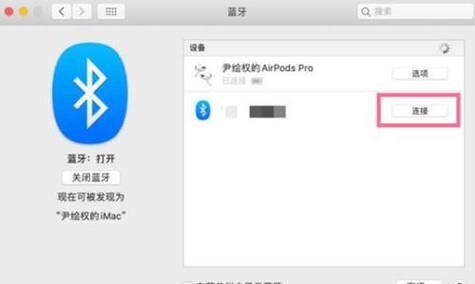
调整鼠标设置
步骤四:调整鼠标速度和滚动方向
在“系统偏好设置”中,点击“鼠标”图标。
在“鼠标”设置面板中,您可以调整鼠标的速度滑块来改变指针移动的快慢。
要改变滚动方向,可勾选“自然滚动”选项。
步骤五:使用鼠标的所有功能
点击“主屏幕”按钮,可以快速返回桌面。
轻触侧边的触摸条或侧边按钮,可以打开“MissionControl”或“AppExpose”等。
使用多点触摸手势,如双指轻扫来切换不同的桌面空间或应用。
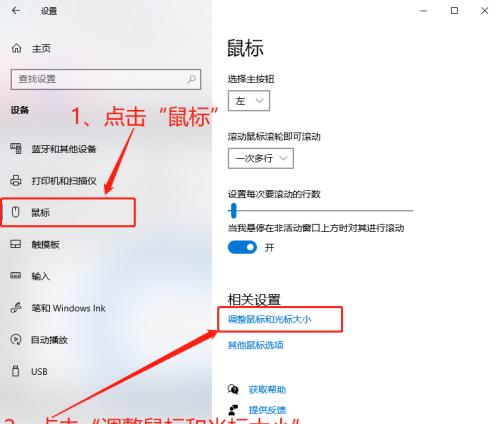
解决常见问题
问题一:鼠标无法连接
如果您的鼠标无法连接到Mac电脑,请尝试以下步骤:
确保鼠标开关已打开,并且电池电量充足。
重置鼠标和Mac电脑的蓝牙设置。对于鼠标,长按蓝牙按钮直至指示灯闪烁;对于Mac电脑,关闭蓝牙后再打开。
尝试将鼠标靠近电脑,并重新配对。
问题二:鼠标速度和精确度调整
如果您觉得鼠标不够灵敏或移动起来不精确,可以:
在“鼠标”偏好设置中,通过移动速度滑块调整。
检查鼠标底部是否干净,有无异物干扰。
在“辅助功能”中的“鼠标与触控板”选项中,调整其他相关设置以适应您的需求。
问题三:多点触摸手势不工作
如果您的多点触摸手势不工作,请:
确认您已经正确安装了所有系统更新。
检查“系统偏好设置”中的“触控板”和“鼠标”设置,确保多点触摸功能已经启用。
在“辅助功能”中确保没有任何可能阻碍手势识别的设置。
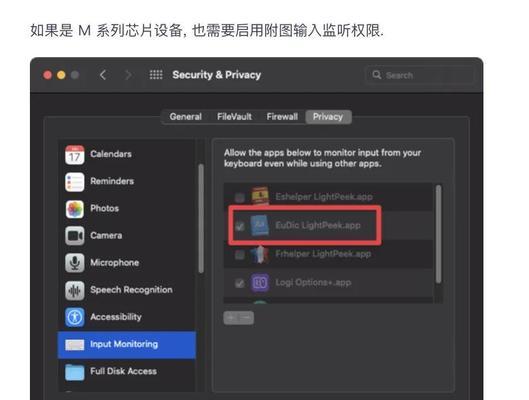
扩展阅读:苹果鼠标的优势与使用小贴士
苹果鼠标的独特优势
苹果鼠标以其精准的追踪和优雅的设计著称。它们不仅外观时尚,而且许多型号还配备了创新的功能,比如:
魔术鼠标:拥有全表面触摸功能,可以进行多点触控和手势操作。
妙控鼠标:提供了更自然的握持感受和流畅的滚动体验,同时支持蓝牙连接。
使用小贴士
为了延长鼠标电池寿命,尽量减少长时间不使用的鼠标指示灯的亮起。
对于经常在多个应用间切换的用户,可以利用鼠标侧边的按钮快速打开“应用程序切换器”。
结语
综上所述,设置和调整苹果电脑上的正版鼠标并不复杂,只需跟随本文的详细步骤即可轻松完成。无论是在连接、设置还是解决常见问题方面,您都能找到相应的解决方案。希望您能充分利用这些方法和技巧,享受苹果鼠标带来的流畅体验。如果您在设置过程中有任何疑问,欢迎在下方留言讨论,我们将尽快为您提供帮助。