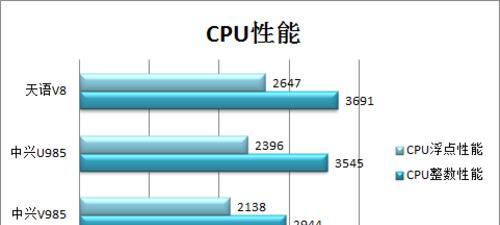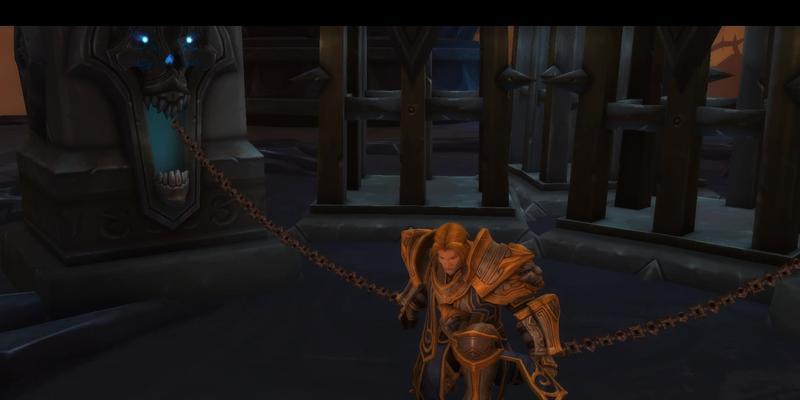显卡作为电脑中负责图像处理的重要部件,在日常使用中可能会出现被禁用的情况,导致无法正常使用。遇到这种情况,您不必惊慌,本文将为您详细介绍如何快速启用显卡,并提供一些实用的故障排除技巧。
理解显卡的重要性
在开始之前,我们首先需要了解显卡在电脑中的作用。显卡,即图形处理单元(GPU),是计算机用于处理图像并将其输出到显示器的硬件设备。如果显卡被禁用或无法正常工作,用户将无法看到图形界面,甚至可能无法使用一些基于图形的程序和游戏。确保显卡正常工作是计算机日常使用的基本要求。
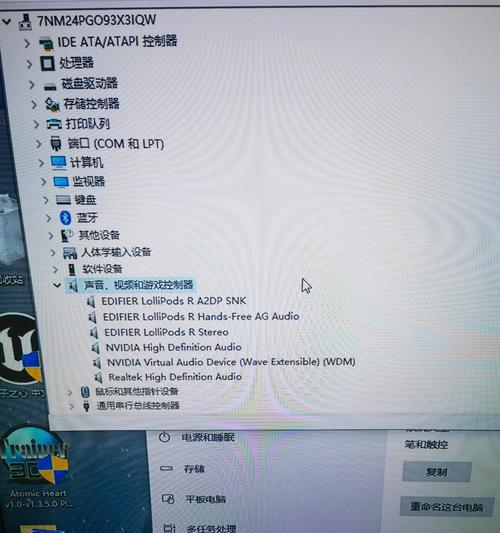
检查显卡连接与驱动程序
1.检查显卡物理连接
如果您的电脑使用的是独立显卡,首先请确保显卡与主板的连接正确,显卡插槽是否已经牢固插入,并检查电源线是否为显卡供电。有时,显卡可能因为松动或其他硬件问题而被禁用。
2.更新显卡驱动程序
过时或损坏的显卡驱动程序也会导致显卡无法启用。访问显卡制造商的官方网站,下载并安装最新的驱动程序。有时,重置驱动程序也是恢复显卡功能的一个有效方法。您可以按照以下步骤进行操作:
打开“设备管理器”(可以通过右键点击“此电脑”,选择“管理”来打开)。
找到“显示适配器”,右键点击您的显卡型号,选择“卸载设备”。
重启电脑,Windows通常会自动安装一个基本的驱动程序。
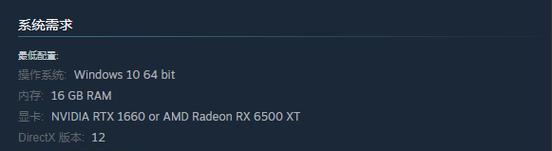
使用Windows故障排除工具
Windows系统提供了内置的故障排除工具,可以帮助解决显卡问题。您可以按照以下步骤使用该工具:
进入“设置”>“更新和安全”>“故障排除”。
在“硬件和设备”或“显示”部分选择相应的故障排除选项,然后按照提示操作。
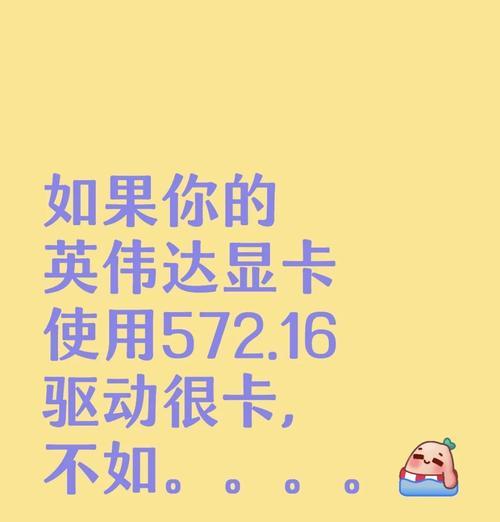
通过系统还原恢复
如果您怀疑最近的系统更改(如更新)导致了显卡被禁用,那么尝试使用系统还原功能可以恢复到之前的状态。请按照以下步骤操作:
进入“控制面板”>“恢复”。
选择“打开系统还原”并按照提示进行。
检查BIOS设置
BIOS设置中可能会有关于显卡的配置,错误的设置可能导致显卡被禁用。打开BIOS(在电脑启动时按F2、DEL或其他特定键,具体视主板而定),检查是否有与显卡相关的一些设置,如集成显卡的启用/禁用,以及显卡优先级的配置等。
手动启用显卡
如果以上方法都未能解决问题,您可以尝试手动启用显卡。
进入“设备管理器”。
展开“显示适配器”,找到您的显卡。
右键点击显卡,选择“启用”。
如果显卡已经启用,选择“更新驱动程序”并尝试重新安装。
联系技术支持
如果您在操作过程中遇到任何困难,或者以上方法都无法解决显卡被禁用的问题,那么可能需要联系显卡制造商或电脑厂商的技术支持。专业人员可以帮助您更准确地诊断问题,并提供进一步的解决方案。
结语
显卡被禁用时,通过检查硬件连接、更新驱动程序、使用系统故障排除工具、系统还原、调整BIOS设置以及手动启用显卡等步骤,通常可以解决问题。如果问题依旧存在,不要犹豫,及时联系专业技术人员来协助您。保持冷静,按照合理的步骤操作,显卡很快就能重新投入使用了。