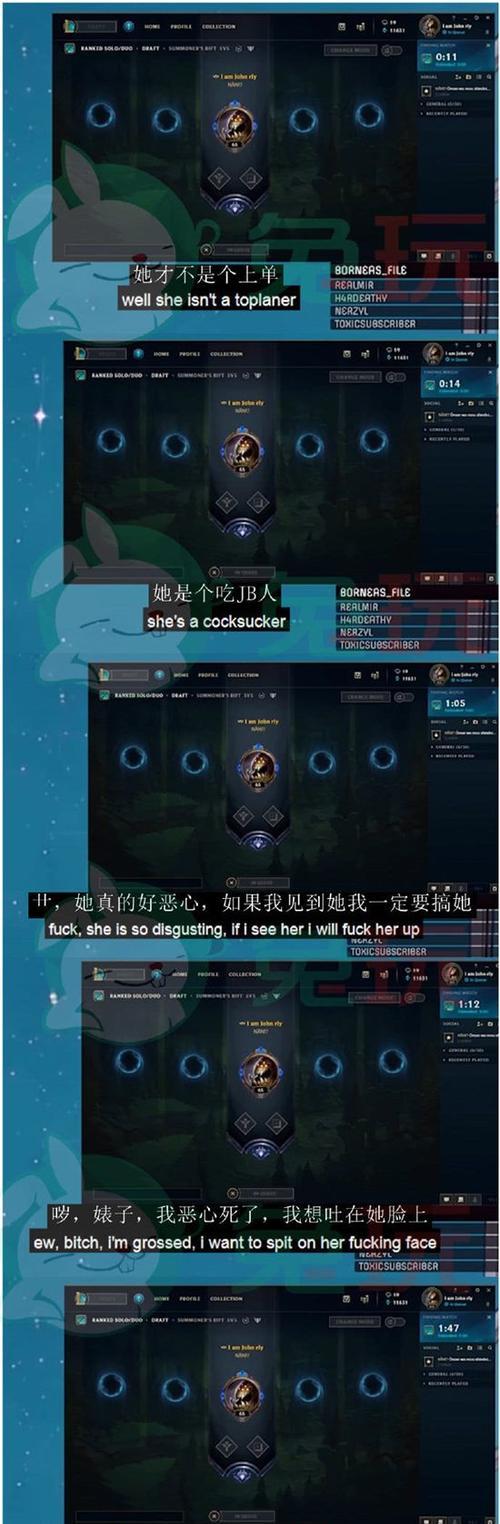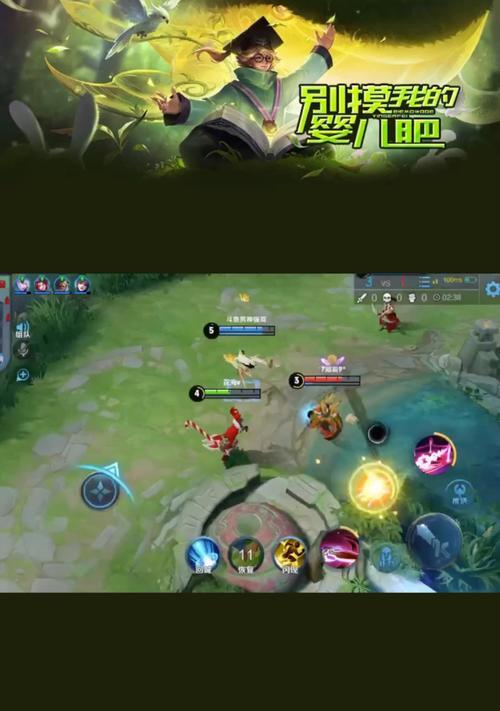当您将电脑通过网线连接到网络时,却意外发现无法上网,这无疑是一件令人沮丧的事情。然而,不用担心,故障排查和解决问题并没有想象中那么复杂。本文将一步步为您揭示电脑连接上网线后无网络的可能原因,并提供详尽的故障排查和解决方案,帮助您快速恢复网络连接。
一、检查网线连接是否正确
确认网线连接是否正确是排查故障的第一步。请检查以下几点:
1.确认网线一端是否已插入电脑的网卡端口。
2.确认另一端是否已接入路由器或交换机的LAN端口。
3.查看网线是否完好无损,没有断线或弯曲过度的情况。
小贴士:如果使用的是USB网卡,请检查USB接口是否正常工作。

二、检查电脑网络设置
当硬件连接无误后,接下来需要检查软件设置:
1.确认电脑的网络设置是否正确。在Windows系统中,可以通过控制面板中的“网络和共享中心”来检查;在macOS系统中,则在“系统偏好设置”中的“网络”面板进行查看。
2.检查是否有禁用网络适配器的情况,如果有,请启用它。
3.查看是否有IP地址冲突或获取IP地址失败的问题。可以在命令提示符(cmd)中输入`ipconfig`命令查看IP配置。
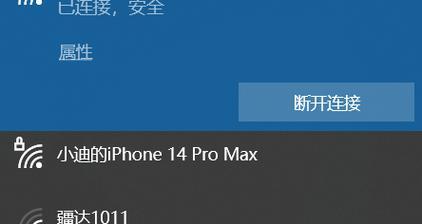
三、重启路由器和电脑
有时候,最简单的解决方法往往最有效:
1.首先尝试重启电脑。
2.如果问题依旧,接着重启路由器。请拔掉路由器电源,等待约30秒后再重新插上。
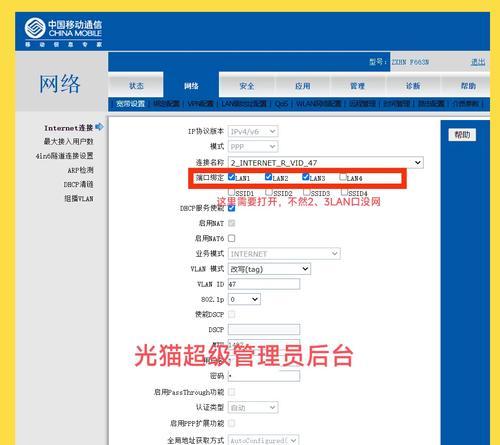
四、检查驱动程序是否为最新版本
网络设备驱动程序过时或损坏可能导致网络连接问题:
1.进入设备管理器,查找网络适配器。
2.右键点击网卡,选择“更新驱动程序软件”,按照提示操作。
3.如果更新选项不可用,可以到网卡制造商官网下载最新的驱动程序手动安装。
五、利用网络诊断工具
现代操作系统通常配备有网络诊断工具:
1.在Windows中,可以使用网络故障排除工具。点击“设置”->“网络和互联网”->“网络故障排除”进行操作。
2.macOS系统中,使用网络实用工具诊断问题。通过“系统偏好设置”->“网络”->“帮助诊断”。
六、检查网络服务状态
有时候,网络服务提供商可能出现了故障:
1.访问网络服务提供商的官方网站,查看是否有通知声明网络服务中断。
2.如有必要,联系服务提供商客服了解最新状态。
七、其他可能的原因和解决方法
防火墙设置:确保电脑的防火墙没有阻止网络连接。可以尝试临时禁用防火墙看看是否能恢复网络。
网络协议问题:重新安装或修复TCP/IP协议有时能够解决网络问题。
物理连接问题:检查路由器和调制解调器是否正常工作,尝试更换新的连接线缆。
:通过上述步骤,您可以系统地排查电脑连接上网线后无网络的问题。大多数情况下,问题能够被快速定位和解决。如果以上步骤都无法解决问题,可能需要进一步的专业技术支持。希望本文能为您提供实用的帮助,让您早日恢复网络连接。