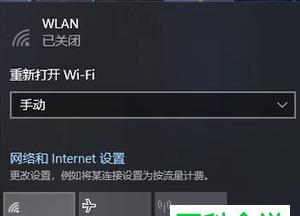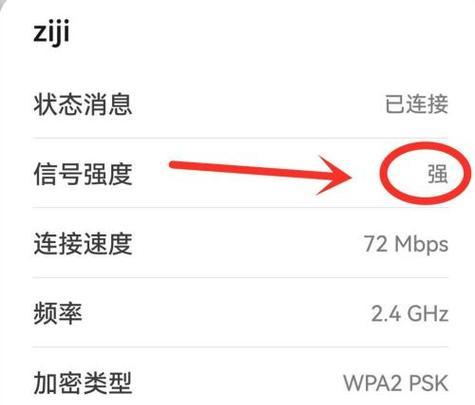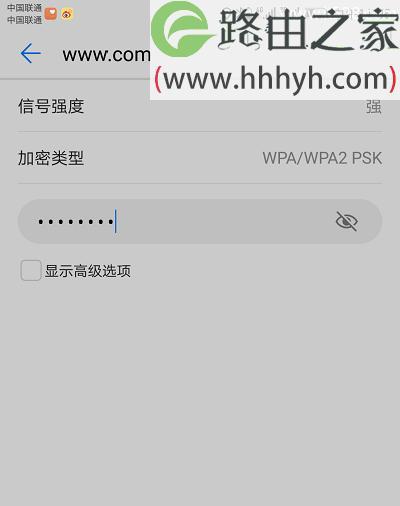无线网络已经成为现代生活中不可或缺的一部分,而网卡无法接收自家wifi信号的问题会给用户带来极大的不便。如果在家中无法连接到WiFi,无法上网冲浪、观看视频或是进行远程工作,生活和工作就会受到很大影响。但遇到这种情况不必过于担心,本文将提供一些解决方案,帮助用户快速修复网卡无法接收自家WiFi信号的问题。
一、检查无线网络信号
在解决网卡无法接收自家wifi信号之前,首先应确认信号源是否存在问题。以下是一些基本的检查步骤:
1.信号强度:确保你的设备处于路由器信号覆盖范围内。信号弱可能导致连接问题,你可以尝试移动设备接近路由器来测试信号是否有所改善。
2.路由器状态:检查路由器是否正常工作。路由器灯是否正常亮起,如果灯不亮或者有异常闪烁,可能是路由器出现故障,需要重启路由器或者联系路由器的售后服务。
3.设备间冲突:有可能是家中有其他设备干扰了WiFi信号,例如微波炉、无线电话等。尝试关闭这些设备来测试是否是它们造成的干扰。

二、检查网卡和驱动程序
如果确定问题不是来自无线网络信号源,接下来就应当检查网卡本身和相关的驱动程序。
1.更新网卡驱动程序
首先进入设备管理器,找到网络适配器,右击问题网卡选择“更新驱动程序”。
选择自动搜索更新的驱动程序软件,系统将尝试找到并安装最新的驱动程序。
如果自动更新无法解决问题,可以前往网卡制造商的官方网站下载最新驱动程序,手动进行安装。
2.重置网络适配器
在设备管理器中,找到网络适配器并展开列表。
找到问题网卡,右击选择“禁用”选项,等待几秒钟后再右击选择“启用”。
这个动作有时候可以刷新网卡的状态,并解决暂时性的连接问题。
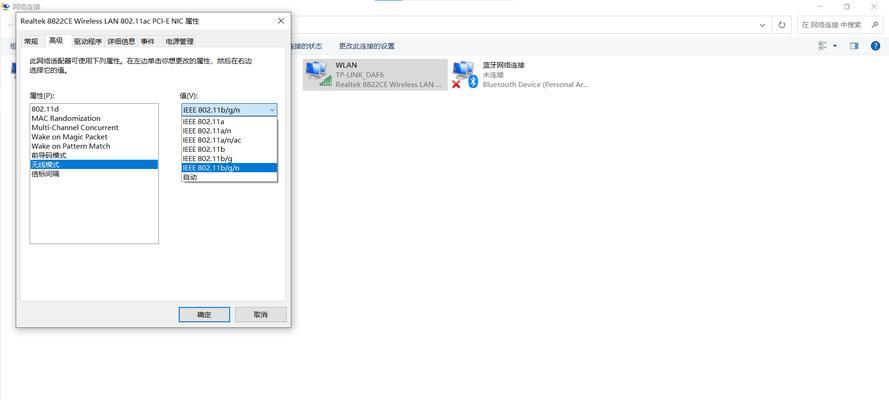
三、修复WiFi适配器设置
若驱动程序和网卡检查无误后仍然无法解决问题,接下来可以尝试修复WiFi适配器的设置:
1.关闭并重新启动WiFi适配器:进入“网络和共享中心”>“更改适配器设置”,找到无线网络连接图标,右击选择“禁用”然后再次右击选择“启用”。
2.更改适配器选项:在“网络和共享中心”中,点击左侧的“更改适配器设置”,在弹出的窗口中找到问题网卡,右击选择“属性”。检查并确认网络配置是否正确,例如IP地址设置是否为自动获取。

四、使用故障排除工具
Windows系统自带故障排除工具,可以帮助用户自动诊断和修复常见的网络连接问题:
在“设置”中选择“更新与安全”,然后点击“故障排除”。
在故障排除页面,找到“网络适配器”,点击“运行故障排除器”。
按照屏幕上的提示完成诊断过程,并根据提供的解决方案尝试修复问题。
五、重置网络设置
如果上述方法都无法解决问题,用户可能需要重置网络设置:
打开“设置”>“网络和互联网”,点击页面底部的“高级选项”。
滚动到页面底部,点击“网络重置”。
在弹出的确认框中点击“重置现在”,这将重置所有网络设置,包括WiFi密码等信息,可能需要重新配置。
六、检查硬件故障
如果经过上述软件层面的检查和修复后问题依旧,那么可能需要检查硬件是否存在故障:
1.检查网卡硬件:尝试将网卡插到其他电脑上测试,看是否能够正常工作。
2.检查路由器端口:如果可能,尝试将其他设备连接到路由器的相同端口,看是否存在端口故障。
结语
网卡无法接收自家wifi信号的问题可能由多种因素引起,从信号源的检查到硬件的测试,都需要一步步排查。本文从信号强度到网卡、驱动、系统设置等多个方面提供了解决方案。通过这些步骤的细致检查和操作,大多数用户应该能够恢复正常的WiFi连接。如遇到特别复杂的问题,建议联系网络服务提供商或专业的电脑维修人员寻求帮助。