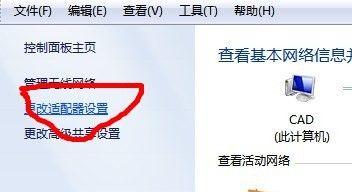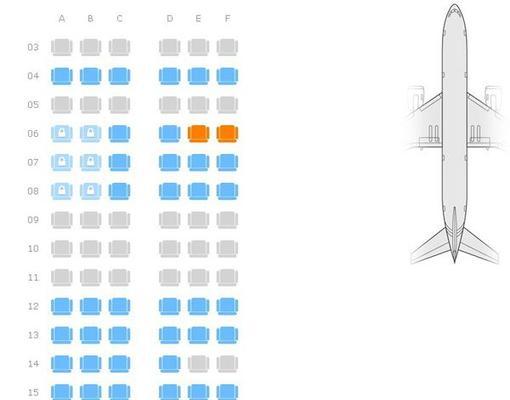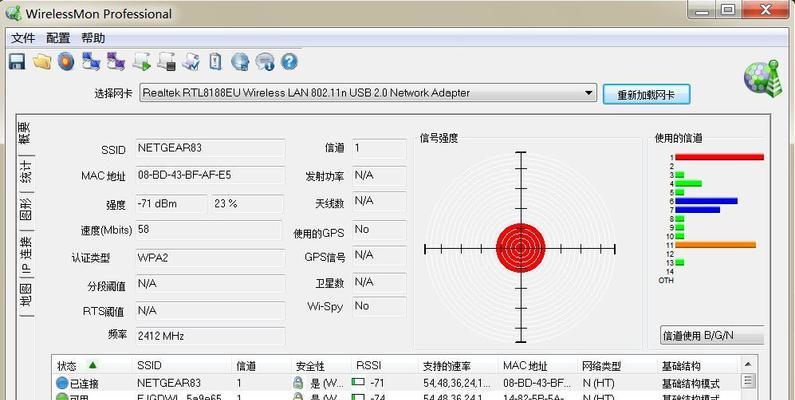在使用电脑连接无线网络时,如果发现无线网卡驱动不见了,就无法正常使用无线网络。为了解决这个问题,本文将介绍如何安装无线网卡驱动程序,以确保无线网络的正常连接。
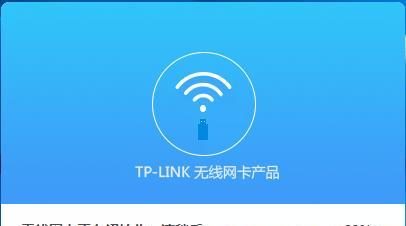
1.确认无线网卡驱动是否确实消失
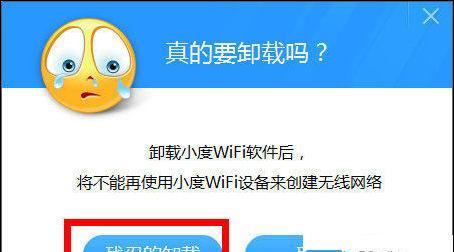
-通过设备管理器或控制面板等工具,确认无线网卡驱动是否确实消失。
-打开设备管理器,查看网络适配器中是否存在无线网卡驱动程序,或在控制面板中查找网络连接选项,确认无线网卡是否显示为可用状态。
2.下载适合的无线网卡驱动程序
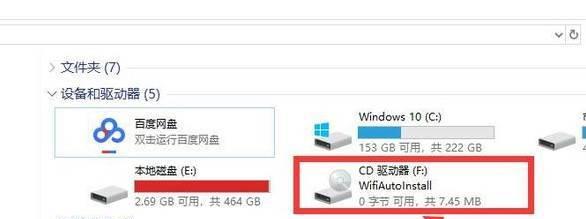
-在官方网站或其他可靠的软件下载网站上,下载适合的无线网卡驱动程序。
-根据计算机的型号和操作系统版本,在官方网站或其他可靠的软件下载网站上搜索对应的无线网卡驱动程序,并下载到本地磁盘。
3.解压下载的无线网卡驱动程序文件
-将下载的无线网卡驱动程序文件解压到指定的文件夹中。
-找到下载的无线网卡驱动程序文件,右键点击选择解压缩选项,并选择解压到指定的文件夹中。
4.打开设备管理器,找到无线网卡驱动程序
-打开设备管理器,找到无线网卡驱动程序,并卸载当前的驱动程序。
-在开始菜单中搜索设备管理器,找到设备管理器后展开“网络适配器”选项,找到无线网卡驱动程序后右键点击选择“卸载”。
5.安装无线网卡驱动程序
-执行下载的无线网卡驱动程序安装文件,进行安装。
-双击打开下载的无线网卡驱动程序安装文件,根据提示点击“下一步”、“同意”等选项进行安装。
6.重启计算机
-安装完成后,重启计算机使驱动程序生效。
-在安装完成后,选择重新启动计算机,以使新安装的无线网卡驱动程序生效。
7.检查无线网卡驱动是否正常显示
-检查无线网卡驱动是否重新出现并正常显示。
-重新打开设备管理器,查看网络适配器选项中是否重新出现无线网卡驱动程序,并确认其显示状态是否正常。
8.更新操作系统及驱动程序
-确保操作系统及无线网卡驱动程序是最新版本。
-通过Windows更新或官方网站等渠道,及时更新操作系统和无线网卡驱动程序,以获得最新的稳定版本。
9.清除冲突驱动或软件
-清除可能与无线网卡驱动冲突的其他驱动或软件。
-在设备管理器中查找并卸载与无线网卡驱动冲突的其他驱动程序,或通过控制面板卸载可能引起冲突的软件。
10.检查硬件故障
-排除无线网卡硬件故障的可能性。
-如果以上方法无法解决问题,可以尝试更换无线网卡或联系专业维修人员进行检修。
11.使用系统还原
-使用系统还原功能恢复到无线网卡驱动消失之前的状态。
-通过系统还原功能选择一个恢复点,将计算机恢复到无线网卡驱动还未消失的状态。
12.寻求技术支持
-如果以上方法仍无法解决问题,可以寻求专业技术支持。
-联系计算机品牌售后服务或无线网卡厂商的技术支持,寻求他们的帮助和指导。
13.防止无线网卡驱动消失的措施
-采取措施避免无线网卡驱动消失。
-定期更新操作系统和驱动程序,安装可靠的杀毒软件,避免未经授权的操作或软件下载等,以防止无线网卡驱动消失。
14.其他网络连接替代方案
-在无法解决无线网卡驱动问题的情况下,可考虑使用其他网络连接替代方案。
-使用有线网络连接、移动热点或USB无线网卡等其他替代方案,以确保网络连接的正常使用。
15.结束语及
-解决无线网卡驱动不见问题的方法和注意事项。
-通过安装适合的无线网卡驱动程序,解决设备管理器中无线网卡驱动消失的问题,并在后续使用中定期更新系统和驱动程序,以保证网络连接的稳定和正常使用。
这篇文章介绍了如何安装无线网卡驱动程序,以解决无线网卡驱动不见的问题。通过确认驱动是否消失、下载适合的驱动程序、安装和重启计算机等一系列步骤,可以成功恢复无线网卡驱动的使用。同时,还提供了其他解决方法和注意事项,以及避免无线网卡驱动消失的措施。通过本文提供的方法,用户可以轻松解决无线网卡驱动不见的问题,确保无线网络的正常连接。