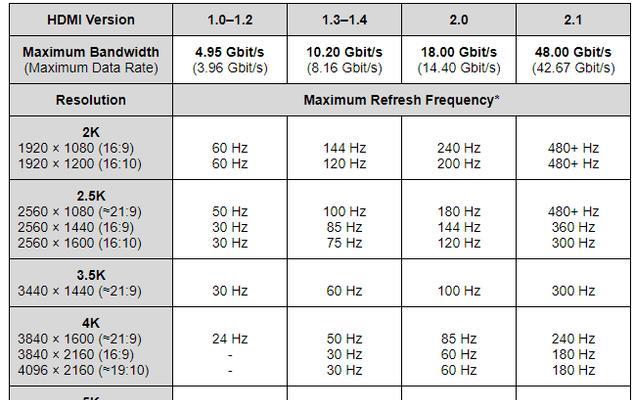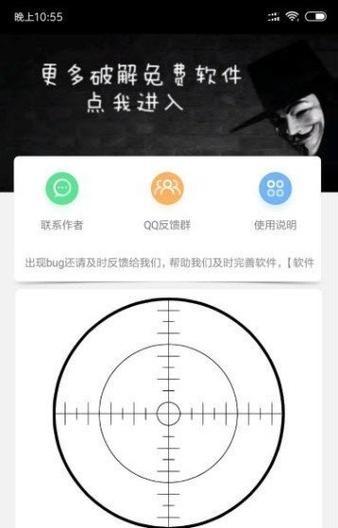随着科技的发展,人们的工作和娱乐方式已经发生了翻天覆地的变化。对于现代办公或家庭娱乐而言,连接外置显示器已成为常见需求。然而,在电脑连接显示器的过程中,可能会遇到一些令人头疼的问题,比如电脑连接显示器后没有声音。下面,我们将详细探讨这个问题的可能原因及相应的解决方案。
1.音频输出设备选择问题
连接显示器后,系统可能会将显示器的扬声器设置为默认音频输出设备。如果显示器不支持音频输出,就会出现没有声音的情况。
解决方法:
确认音频输出设备:打开“声音”设置,查看当前选择的播放设备是否正确。在Windows系统中,您可以通过右键点击任务栏右下角的扬声器图标,选择“播放设备”,确保选择的输出设备为正确的扬声器。
手动选择输出设备:如果有多台设备连接到电脑,可以通过右键点击任务栏的“声音”图标选择“打开声音设置”,在“输出”部分点击“选择默认设备”,并选择电脑内置扬声器或正确的外接音频设备。

2.音频驱动问题
驱动程序是硬件与操作系统之间沟通的桥梁。如果音频驱动程序过时、损坏或者不兼容,可能会导致连接显示器后无声音。
解决方法:
更新音频驱动:访问声卡制造商的官方网站,下载并安装最新的音频驱动程序。
使用设备管理器:在Windows系统中,通过“控制面板”打开“设备管理器”,找到音频输入输出设备,右键点击你的声卡设备选择“更新驱动程序软件”,按照提示操作。
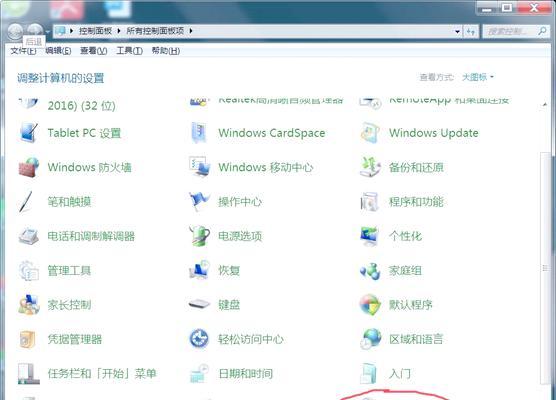
3.显示器音频接口问题
在连接显示器时,通常会使用HDMI、DVI或VGA等接口。但不是所有的接口都支持音频传输。
解决方法:
检查接口类型:确认显示器和电脑的接口是否都支持音频传输。HDMI和DisplayPort通常支持音频传输,而VGA则不支持。
使用正确的线材:如果是通过HDMI连接,确保使用的是支持音频传输的HDMI线材。有些线材可能不支持音频,所以请确保购买的是高质量的线材。
考虑额外的音频连接:如果您的显示器和电脑的连接接口不支持音频传输,可以考虑使用3.5mm音频线将电脑的音频输出直接连接到外部扬声器或耳机。

4.音频服务未运行
有时,即使音频输出设备和驱动都没有问题,电脑上的音频服务也有可能没有运行。
解决方法:
检查音频服务状态:在Windows系统中,您可以通过“运行”对话框(快捷键Win+R)输入`services.msc`,在服务列表中找到“WindowsAudio”服务,确认其是否正在运行。如果不是,右键点击选择“启动”。
5.系统设置问题
在一些情况下,系统设置问题会导致音频传输失败。
解决方法:
启用多显示器设置:如果您是在多显示器环境下工作,确保在显示设置中选择了正确的显示器布局,并检查“扩展这些显示”选项是否被正确设置。
音频输入/输出设置:确认在声音设置中,音频输出和输入均没有被错误地设置为禁用状态。
6.外置音频设备故障
虽然显示器没有声音,但问题可能出在连接到显示器的外置音频设备上。
解决方法:
检查外置扬声器:确保外置扬声器已经正确连接到显示器,并且电源已经打开。尝试将扬声器连接到其他音频源,看是否有声音输出,以判断扬声器是否故障。
综合以上
电脑连接显示器后没有声音是一个相对复杂的问题,可能涉及硬件连接、驱动程序、系统设置等多个方面。通过上述的排查和解决步骤,您可以逐一排除可能的问题原因,并进行相应处理。最重要的是,当遇到问题时,保持耐心和冷静,按照逻辑顺序逐步检查,您很快就能让显示器恢复声音。如果在解决过程中您还有任何疑问或遇到其他问题,欢迎在下方留言提问。