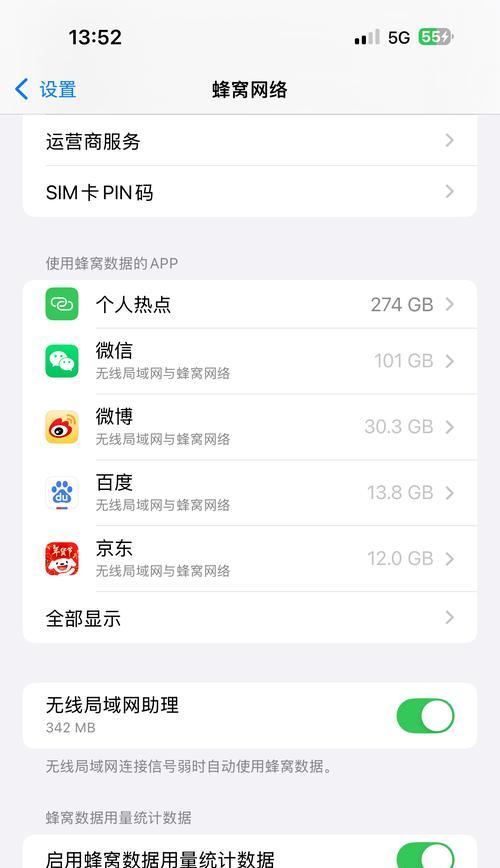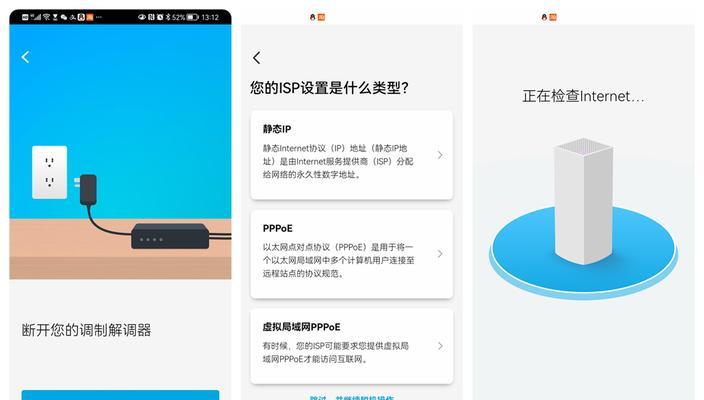随着现代工作环境的数字化和移动化,能够随时随地接入互联网已成为工作效率提升的重要因素。在办公室或家庭中,设置WiFi不仅可以为台式电脑提供网络连接,也使得笔记本电脑、平板和智能手机等设备能够无线接入网络,极大地方便了我们的工作和生活。本文将详细介绍如何为工作电脑设置WiFi,并通过一系列步骤指导,帮助您轻松完成配置。
了解您的网络环境
在开始设置WiFi之前,了解您当前的网络环境至关重要。首先需要确认您的工作电脑是否具备无线网络接收功能。大多数现代笔记本电脑都内置了无线网卡,而一些较老的笔记本和台式机可能需要外接无线网卡才能使用WiFi。您需要知道网络服务提供商(ISP)提供的互联网接入方式,比如是通过有线宽带接入还是使用其他无线路由器。
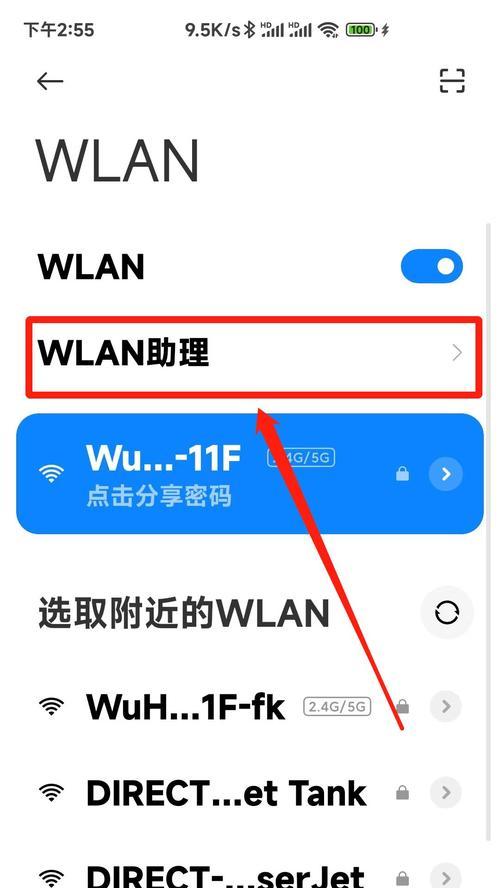
准备工作
1.确保无线路由器已连接并设置好
在开始配置工作电脑的WiFi之前,请确保无线路由器已经连接好,并且可通过其他设备成功接入互联网。这一步是为了验证网络环境的正常工作状态,确保在电脑端的设置不会因为路由器问题而失败。
2.收集必要信息
SSID(无线网络名称):即您的WiFi网络名称,通常由路由器设置时指定。
密码:连接WiFi网络时需要输入的密码。
网络加密类型:了解您的WiFi加密类型,如WPA2、WPA3等。
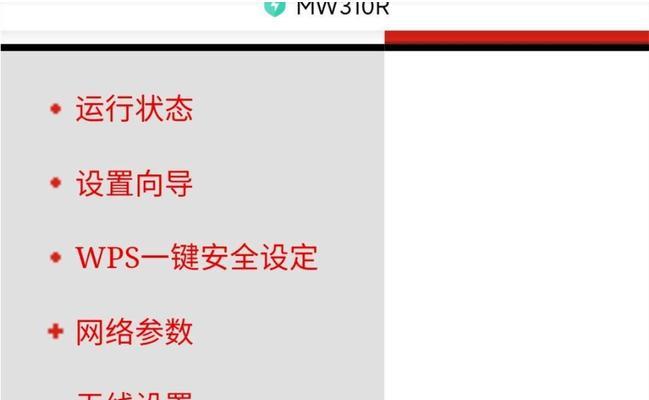
设置WiFi的步骤
步骤1:打开工作电脑的设置界面
对于Windows系统电脑:
在桌面左下角点击“开始”菜单。
点击“设置”(齿轮形状的图标)。
对于macOS系统电脑:
在屏幕左上角点击“苹果”菜单。
选择“系统偏好设置”。
步骤2:选择网络设置
对于Windows系统电脑:
在设置菜单中,点击“网络和互联网”。
选择“更改适配器选项”。
对于macOS系统电脑:
在系统偏好设置中,点击“网络”。
步骤3:连接到WiFi网络
对于Windows系统电脑:
在“更改适配器选项”中,找到您希望连接WiFi的无线网络适配器。
右键点击,选择“查看可用的无线网络”。
找到您的网络SSID,点击它,然后点击“连接”。
输入您的WiFi密码,然后点击“下一步”完成连接。
对于macOS系统电脑:
在“网络”窗口中,点击左下角的“+”号按钮。
在弹出的“接口”下拉菜单中选择“WiFi”。
在“WiFi”选项卡中,输入您的SSID。
在“安全性”下拉菜单中选择您网络的加密类型。
输入您的WiFi密码,然后点击“创建”。
关闭“网络”窗口,您的macOS电脑将自动连接到您配置的WiFi网络。

常见问题解决
问题1:连接WiFi时出现“无法连接到此网络”的提示。
解决方案:请确认SSID和密码输入正确,没有大小写错误。重启路由器和电脑有时也能解决连接问题。
问题2:无法找到任何无线网络。
解决方案:确保您的无线网卡驱动程序已正确安装,且处于启用状态。在设备管理器中检查无线网卡是否有问题。
问题3:连接速度很慢或经常断开连接。
解决方案:检查是否有其他设备正在占用过多带宽。如果问题依旧,尝试更新无线网卡驱动程序或更换无线信道。
实用技巧
定期更换WiFi密码:为了网络安全,请定期更新您的WiFi密码。
使用5GHz频段:如果您的无线路由器支持5GHz频段,尽量使用该频段,它比2.4GHz频段更少受到干扰。
启用WPA3加密:WPA3是目前最新的无线网络安全协议,启用后可提供更高级的安全保护。
通过以上步骤,您应该能够成功为您的工作电脑设置WiFi并开始使用无线网络。在配置过程中,如遇到任何问题,可参考上述问题解决部分或联系网络管理员获取帮助。现在,您可以随时随地接入网络,享受工作与生活的便捷了。
综合以上,设置WiFi对于现代工作环境是必不可少的环节。无论是对于增加工作效率还是改善使用体验,合理的WiFi配置都能发挥巨大作用。希望本篇详尽的设置指南能够帮助您顺利完成WiFi的设置,并确保网络连接的稳定与安全。