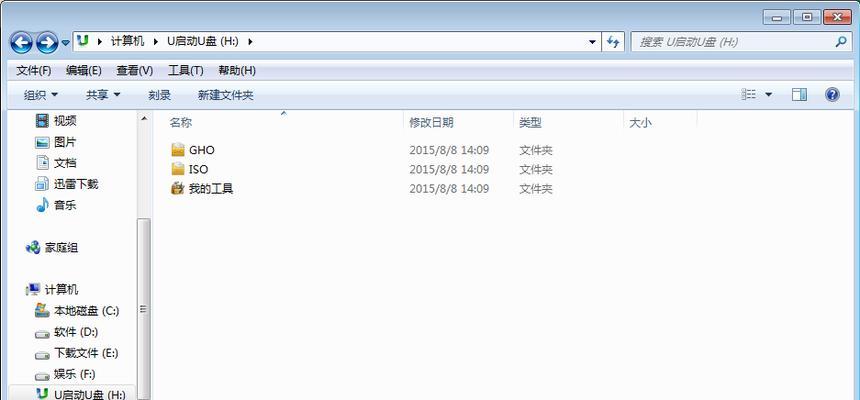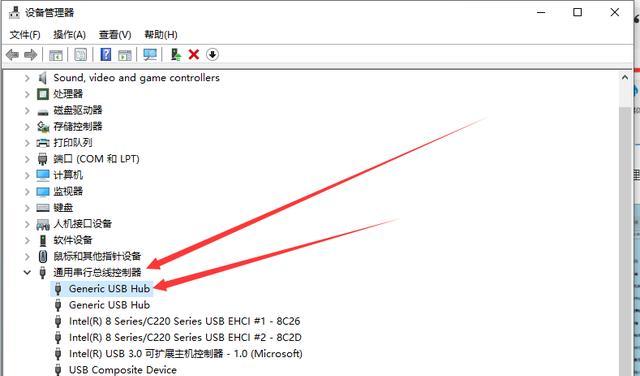电脑安装新软件后图标消失怎么办?如何恢复丢失的桌面图标?
在使用电脑的过程中,我们经常需要安装各种软件来满足不同的需求。有时,安装新软件后,可能会出现桌面图标消失的状况,这可能会让一些不太熟悉电脑操作的用户感到困惑。不用担心,本文将详细介绍遇到这种情况时,如何恢复丢失的桌面图标。
一、了解图标消失的原因
在尝试恢复桌面图标之前,我们需要了解导致图标消失的可能原因。一般来说,图标消失的原因可能包括:
1.系统设置问题:可能是用户不小心更改了系统设置,导致桌面图标被隐藏或系统界面发生改变。
2.软件冲突:安装某些软件可能会影响系统的正常运行,导致桌面图标消失。
3.病毒或恶意软件:某些恶意程序可能会篡改或隐藏桌面图标,作为攻击的一部分。
二、简单快捷恢复方法
如果桌面图标突然消失,可以尝试以下几个简单快捷的恢复方法:
1.检查桌面视图设置
确认桌面视图设置没有被更改。右键点击桌面空白处,选择“查看”,确保“显示桌面图标”选项是被勾选的。
2.使用任务管理器重启资源管理器
有时,重启资源管理器可以解决图标消失的问题。按下`Ctrl+Shift+Esc`打开任务管理器,找到并结束“Windows资源管理器”进程,然后点击任务管理器左上角的“文件”>“运行新任务”,输入`explorer.exe`并回车,资源管理器就会重新启动。
3.检查是否有病毒或恶意软件
运行杀毒软件全面扫描电脑,查看是否有病毒或恶意软件影响了电脑的正常运行。
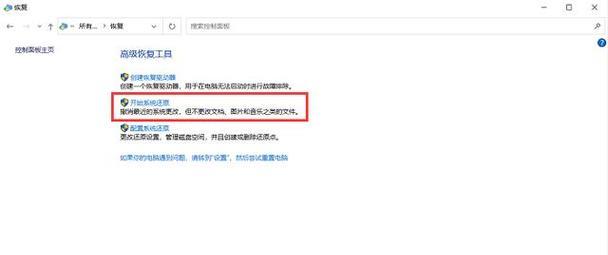
三、逐步解决桌面图标消失的问题
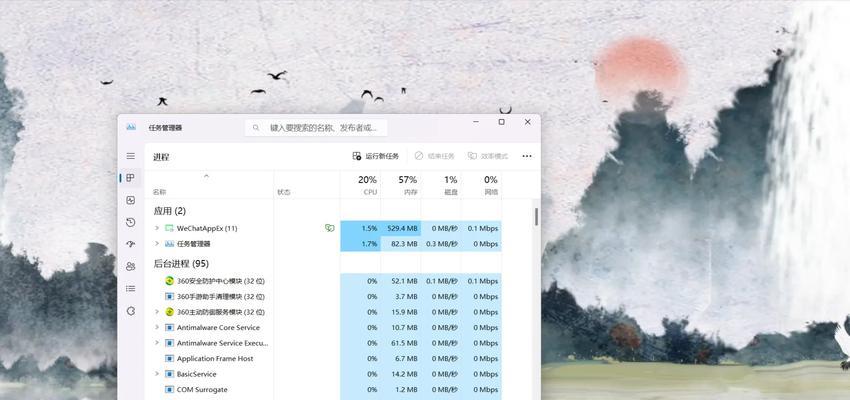
1.通过设置恢复桌面图标
步骤1:点击“开始”菜单,然后选择“设置”。
步骤2:进入“个性化”设置,点击左侧菜单中的“主题”。
步骤3:在主题页面的右侧找到“桌面图标设置”,点击它。
步骤4:在弹出的“桌面图标设置”窗口中,勾选你需要显示在桌面的图标,点击“应用”>“确定”。
2.使用组策略编辑器恢复桌面图标
步骤1:按下`Win+R`键打开运行窗口,输入`gpedit.msc`并回车。
步骤2:在左侧菜单中依次展开“用户配置”>“管理模板”>“桌面”,在右侧找到并双击“隐藏和禁用桌面的所有项目”。
步骤3:在打开的属性窗口中,选择“未配置”或“已禁用”,点击“应用”>“确定”。
3.通过注册表编辑器恢复桌面图标
警告:编辑注册表可能会对系统造成严重影响,如果你不确定如何操作,请谨慎进行或寻求专业帮助。
步骤1:按下`Win+R`键打开运行窗口,输入`regedit`并回车。
步骤2:在注册表编辑器中,依次展开“HKEY_CURRENT_USER”>“Software”>“Microsoft”>“Windows”>“CurrentVersion”>“Policies”>“Explorer”。
步骤3:在右侧窗口中找到“NoDesktop”键值,如果没有则右键新建一个DWORD(32位)值,命名为“NoDesktop”,并将其值设置为0。
步骤4:重启电脑后查看桌面图标是否恢复。
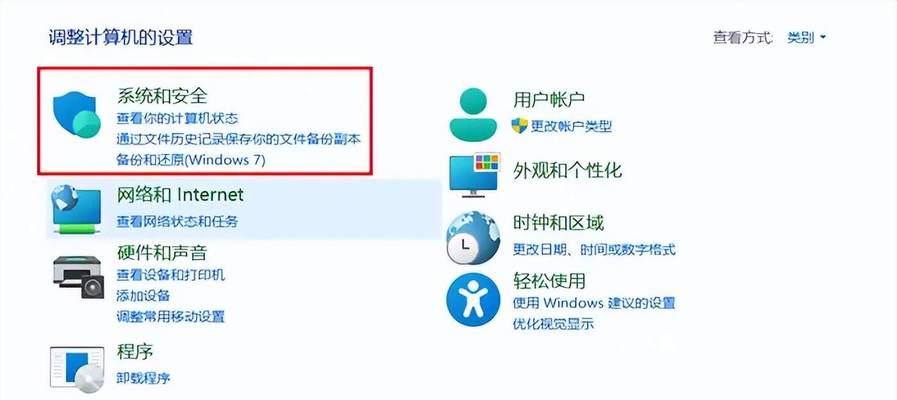
四、预防桌面图标再次消失的建议
为了防止未来桌面图标再次发生消失的情况,可以采取以下措施:
1.安装信誉好的软件,避免安装不明来源的软件。
2.定期进行系统更新和病毒库更新,保持系统的安全与稳定。
3.做好数据备份,避免重要数据丢失。
五、小结
通过上述的方法,我们可以有效解决电脑安装新软件后桌面图标消失的问题,并采取一些预防措施,防止类似问题再次发生。电脑的维护和管理是一个持续的过程,了解和掌握基础的操作技能,对保障电脑正常运行和提升工作效率至关重要。
请记住,在进行系统设置更改或编辑注册表之前,确保备份重要数据,以防不测。如果你在操作过程中遇到任何困难,不妨寻求专业人士的帮助,以避免可能造成的系统问题。希望本文的指导能帮助你顺利解决桌面图标消失的问题。