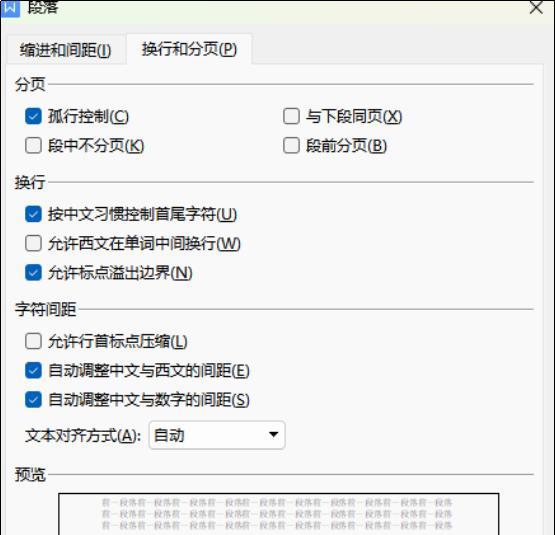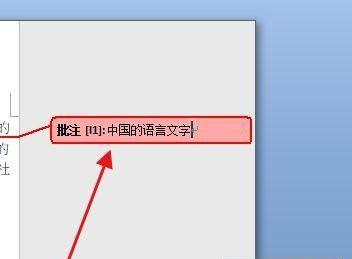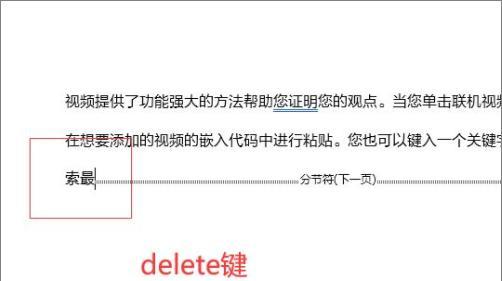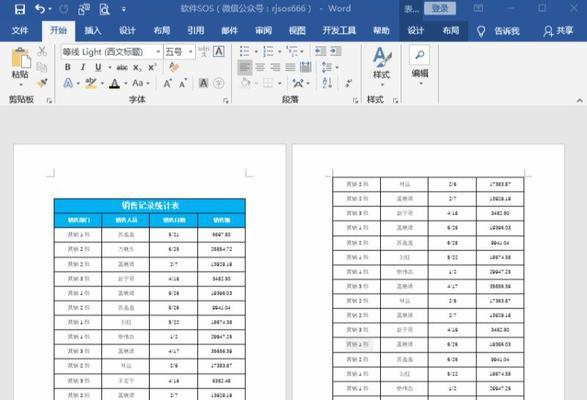使用Word写作时,可能会遇到页面右边出现大片空白的情况,这不仅影响视觉效果,还会浪费纸张。今天我们就来学习如何删除Word页面右边的空白区域,让文档更美观整洁。
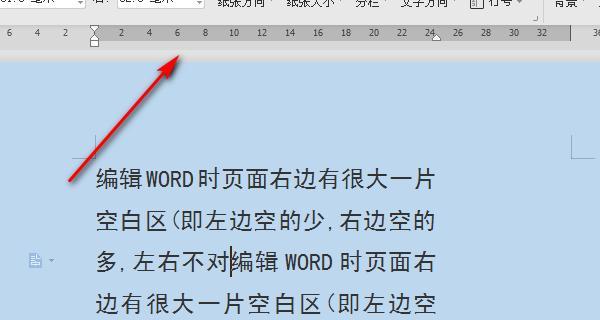
调整页面边距
将页面的边距调整为合适的大小,可以有效减少页面右侧的空白区域。点击页面布局中的“边距”按钮,选择合适的边距设置即可。
调整页眉和页脚
如果页面右侧出现空白,可能是页眉或页脚设置不当造成的。可以通过点击“插入”菜单中的“页眉”或“页脚”来进行调整,选择合适的页眉或页脚样式,或者将页眉和页脚大小设置为0即可。
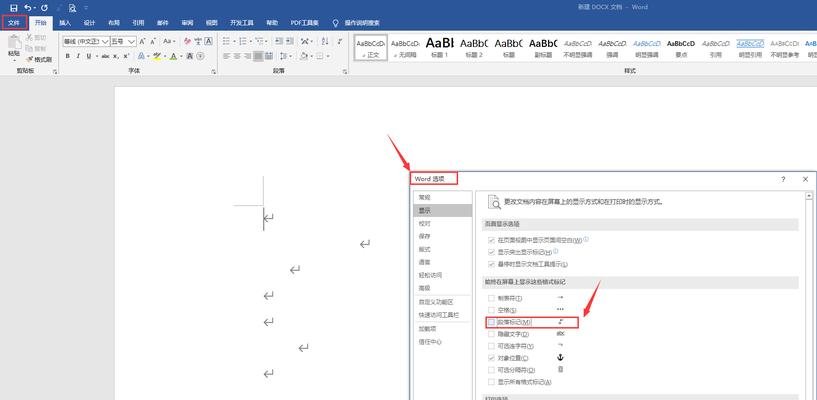
调整文本框大小
如果在文档中插入了文本框,有时候文本框的大小会导致页面右侧出现空白。此时,我们可以通过选中文本框,拖动边框来调整大小,或者在“格式”菜单中选择“文本框属性”,调整大小和位置。
删除换行符
在Word中输入文本时,有时会在页面右侧多余的位置插入换行符,这也会造成空白区域。可以通过“查找和替换”功能来删除换行符,同时也可以使用“显示/隐藏”按钮来查看是否存在多余的换行符。
删除多余空格
在文档中输入文本时,可能会输入多余的空格,这也会导致页面右侧出现空白。可以使用“查找和替换”功能来删除多余空格,保持文档整洁。
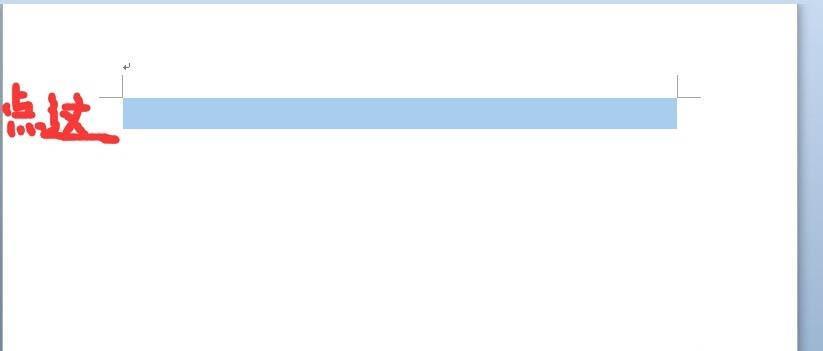
设置页面背景
有时候在页面右侧设置一些图案或颜色可以有效减少空白区域的影响。可以通过“设计”菜单中的“页面背景”来进行设置。
调整页面缩放比例
如果页面缩放比例设置不当,也会导致页面右侧出现空白。可以通过“视图”菜单中的“缩放”来进行调整,选择合适的缩放比例即可。
使用两栏或多栏布局
将页面布局设置为两栏或多栏可以有效利用页面空间,减少页面右侧的空白。可以在页面布局中选择“两栏”或“多栏”来进行设置。
设置页面方向
有时候将页面方向设置为横向可以更好地利用页面空间,减少右侧空白的影响。可以通过“页面布局”中的“方向”来进行设置。
修改段落格式
有时候段落格式设置不当也会导致页面右侧出现空白。可以通过“段落”菜单中的“格式”来进行调整,选择合适的段落格式即可。
删除多余分节符
在Word文档中存在多个分节符时,也会导致页面右侧出现空白。可以通过“显示/隐藏”按钮来查看是否存在多余分节符,然后删除即可。
删除多余页码
在Word文档中插入页码时,有时候多余的页码也会造成页面右侧出现空白。可以通过“页码”菜单中的“格式页码”来进行调整,选择合适的页码样式即可。
调整图片大小和位置
在文档中插入图片时,有时候图片大小和位置不当也会导致页面右侧出现空白。可以通过选中图片,拖动边框来调整大小和位置,或者在“图片工具”菜单中选择“格式形状”,调整大小和位置即可。
调整表格大小和位置
在文档中插入表格时,有时候表格大小和位置不当也会导致页面右侧出现空白。可以通过选中表格,拖动边框来调整大小和位置,或者在“表格工具”菜单中选择“布局”,进行调整即可。
以上就是删除Word页面右边的空白区域的方法,根据不同的情况可以选择不同的方法来进行调整。使用这些方法可以让你的文档更美观整洁,减少浪费。