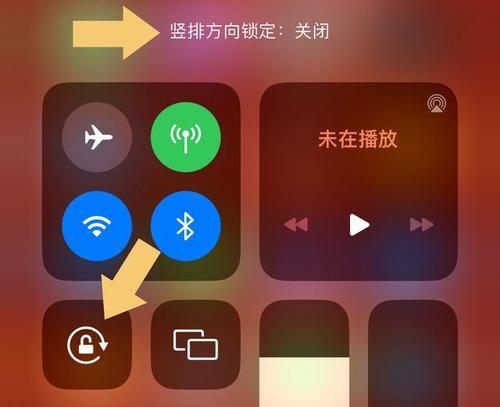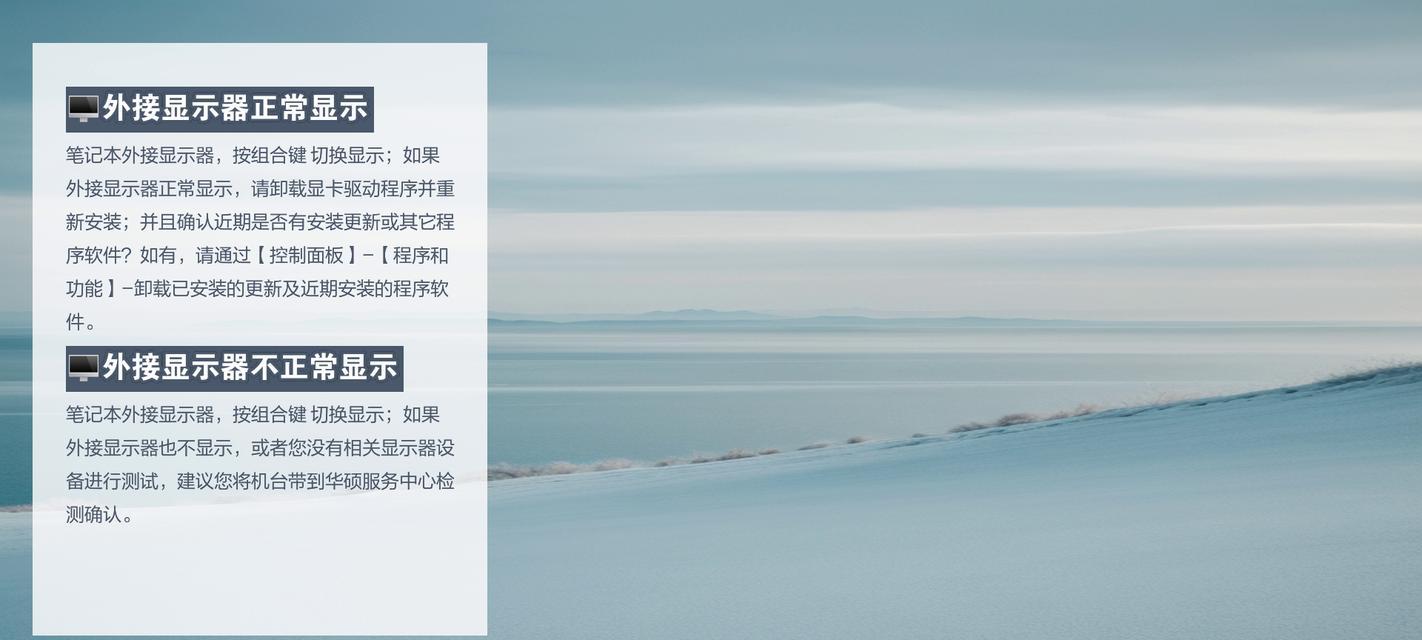在我们使用电脑的日常生活中,经常需要将屏幕上的内容截图保存下来。无论是为了记录重要信息,与他人分享或者备份文件,掌握电脑屏幕截图保存的技巧都是必不可少的。本文将为你介绍一些简单而实用的方法,帮助你轻松保存你的屏幕画面。

使用快捷键进行全屏截图
通过按下键盘上的“PrintScreen”(PrtScn)键,你可以快速地进行全屏截图。按下此键后,屏幕上的内容将被复制到剪贴板中,你可以将其粘贴到任何你想要保存的地方。
使用Windows自带工具进行局部截图
如果你只需要保存屏幕上的某一部分内容,可以使用Windows自带的“剪贴板”工具进行局部截图。按下“Windows键+Shift+S”组合键后,屏幕将变暗,并出现一个截图工具。你可以用鼠标拖拽选定需要截图的区域,然后保存到剪贴板或直接粘贴到其他应用程序中。

使用第三方截图工具进行更多操作
除了系统自带的截图工具,还有许多第三方软件可以帮助你进行更多的截图操作。Snagit、Greenshot等工具可以提供更多高级的截图功能,如定制截图区域、添加标注和文字等。
将截图保存为不同格式的文件
除了将截图保存为图片文件(如PNG、JPEG等),你还可以选择将其保存为PDF、Word文档或其他格式的文件。这样可以更方便地进行编辑和分享。
使用截图工具进行截图标注
当你需要对截图进行标注时,使用一些带有标注功能的截图工具会非常方便。这些工具可以帮助你在截图上添加箭头、文本框、线条等,使得截图更加直观和易于理解。

自动保存屏幕截图
如果你需要频繁地进行屏幕截图,并希望自动保存这些截图,可以通过设置来实现。在一些截图工具中,你可以指定一个保存路径,并设置自动保存选项,从而省去手动保存的麻烦。
将截图保存到云存储中
为了避免截图的丢失或损坏,将其保存到云存储中是一个不错的选择。通过将截图保存到云端,你可以随时随地访问它们,并与他人分享。
使用快捷键进行快速截图编辑
一些截图工具提供了快捷键来进行快速的截图编辑。你可以使用Ctrl+C将截图复制到剪贴板,然后使用Ctrl+V在编辑工具中粘贴并进行修改。
利用屏幕录制功能实现更多操作
如果你需要对屏幕上的操作进行详细记录,除了截图,还可以使用屏幕录制功能。通过录制屏幕,你可以保存整个过程,并随后进行回放或编辑。
备份截图以防止意外丢失
截图可能会因为各种原因而丢失,例如电脑故障、误删除等。为了避免这种情况,及时备份你的截图是非常重要的。可以将截图保存到外部存储设备或云端存储中,以确保安全。
控制截图文件大小以节省空间
截图文件可能会占用大量的存储空间,特别是当保存为高质量图片时。为了节省空间,你可以选择合适的文件格式和压缩比例,或者使用图像编辑软件进行后期压缩。
保护隐私信息的截图
在进行截图保存时,要注意保护个人隐私信息的安全。避免将包含敏感信息的截图直接发送给他人,或者在公共场合展示。
截图保存的法律问题
在一些情况下,截图保存可能涉及到法律问题。要确保你在进行截图保存时不会侵犯他人的知识产权或隐私权,遵守当地相关法律法规。
随手整理截图文件夹
随着时间的推移,你可能积累了大量的截图文件。为了方便管理和查找,定期整理你的截图文件夹是非常有必要的。可以按照日期、主题等进行分类整理,或者使用专门的截图管理工具。
通过掌握以上所述的电脑屏幕截图保存技巧,你可以轻松快捷地保存你的屏幕画面,并更好地管理这些截图文件。无论是个人使用还是工作需要,这些技巧都能帮助你提高效率,更好地利用电脑资源。记住,熟能生巧,多练习才能更好地掌握这些技巧。