Win10操作系统中,设置开机启动项可以使用户在系统启动时自动运行指定的应用程序或程序组件,提高系统开机效率。本文将详细介绍在Win10中如何设置开机启动项,为用户提供快速、便捷的系统开机体验。
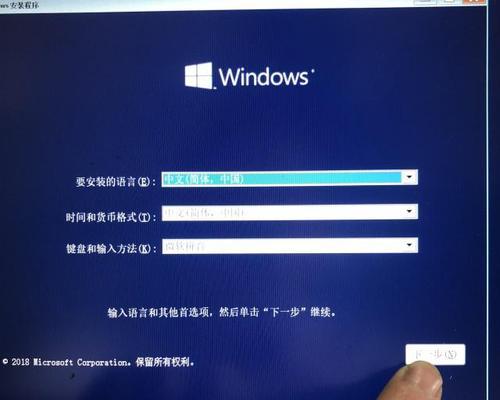
一、什么是开机启动项
二、通过任务管理器设置开机启动项
1.打开任务管理器
2.切换到“启动”选项卡
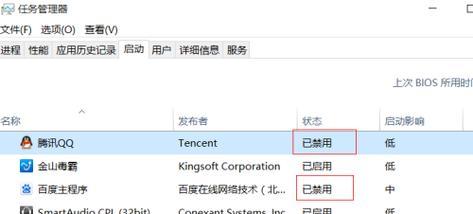
3.打开“启动”文件夹
4.添加新的启动项
三、通过系统配置工具设置开机启动项
1.打开运行窗口
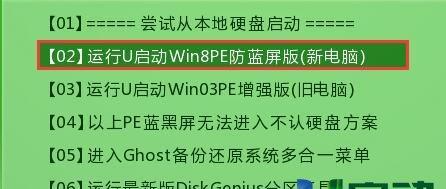
2.输入“msconfig”并回车
3.切换到“启动”选项卡
4.添加新的启动项
四、通过注册表编辑器设置开机启动项
1.打开注册表编辑器
2.定位到“HKEY_CURRENT_USER\Software\Microsoft\Windows\CurrentVersion\Run”
3.添加新的启动项
五、通过组策略编辑器设置开机启动项
1.打开组策略编辑器
2.定位到“计算机配置\Windows设置\脚本(启动/关机)\启动”
3.添加新的启动项
六、禁用开机启动项的方法
1.通过任务管理器禁用
2.通过系统配置工具禁用
3.通过注册表编辑器禁用
4.通过组策略编辑器禁用
七、开机启动项的注意事项
八、开机启动项设置的效果和影响
九、如何选择合适的开机启动项
十、常见问题解答
十一、开机启动项的管理工具推荐
十二、开机启动项的优化技巧
十三、开机启动项设置的安全性问题
十四、常见错误和解决方法
十五、与展望
通过本文的介绍,我们了解了Win10中设置开机启动项的方法,包括使用任务管理器、系统配置工具、注册表编辑器以及组策略编辑器等多种方式。同时,我们还学习到了禁用开机启动项的方法,注意事项以及优化技巧。希望本文对读者能够提供有关Win10开机启动项设置的全面指导,使其在系统开机时能够更加高效地运行所需的应用程序。




