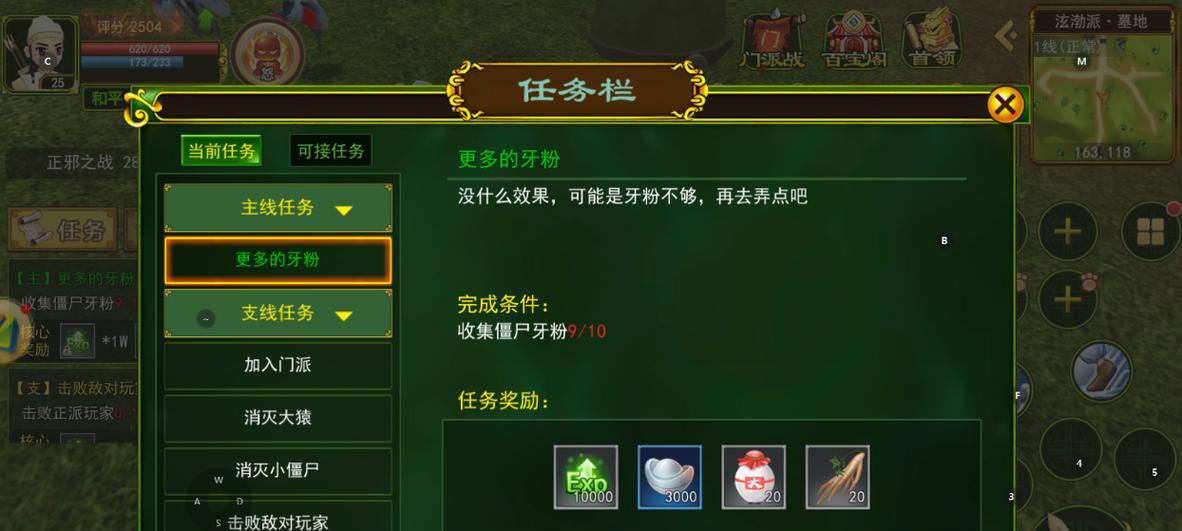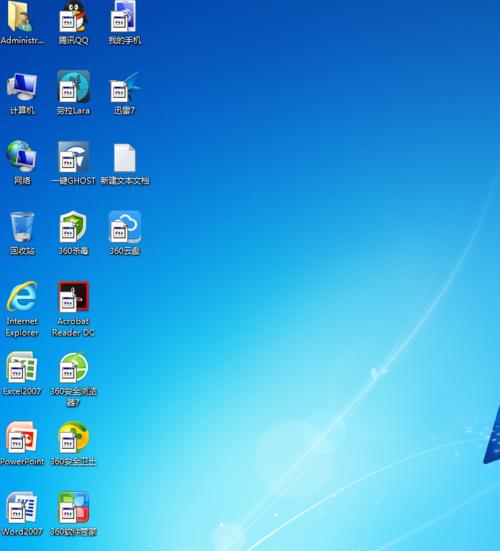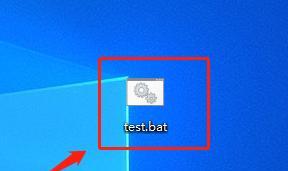在日常使用电脑时,我们经常需要创建新的文件夹来整理和存储文件。然而,每次都通过鼠标右键菜单或者键盘快捷键来创建文件夹可能会稍显繁琐。本文将介绍如何创建一个快捷方式来方便地创建文件夹,从而简化操作,提高工作效率。
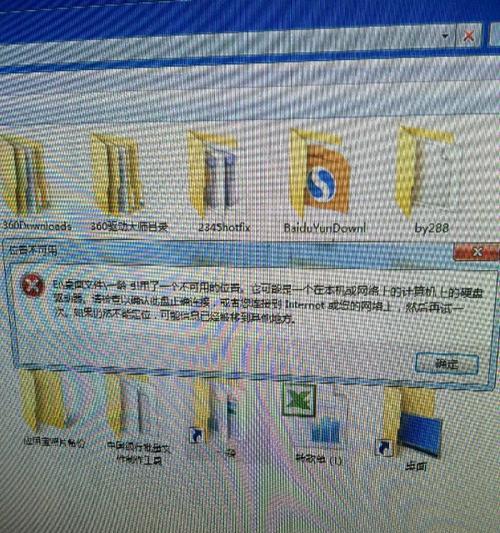
1.使用Windows操作系统的用户可以通过桌面上的空白区域右键点击,在弹出菜单中选择“新建”并选择“快捷方式”选项。
2.在弹出的“创建快捷方式”窗口中,复制粘贴以下命令:“%SystemRoot%\explorer.exeshell:AppsFolder\c5e2524a-ea46-4f67-841f-6a9465d9d515_cw5n1h2txyewy!App”。
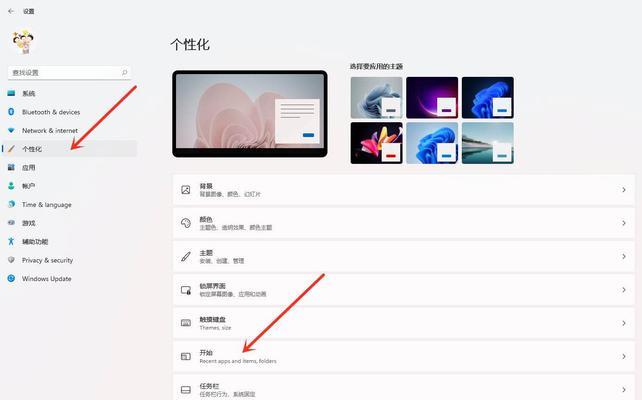
3.点击“下一步”,输入一个自定义的名称,例如“新建文件夹”,然后点击“完成”按钮。
4.快捷方式将被创建在桌面上,现在您只需要双击该快捷方式即可快速创建新的文件夹。
5.创建快捷方式后,您可以将其拖拽至任务栏或开始菜单,方便随时使用。
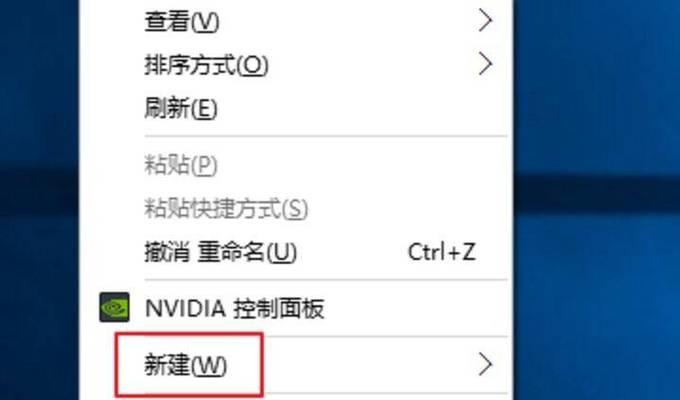
6.如果您想更改快捷方式的图标,可以右键点击该快捷方式,选择“属性”,然后在弹出窗口的“快捷方式”选项卡中点击“更改图标”按钮,选择一个喜欢的图标并点击“确定”。
7.如果您不想在桌面上显示该快捷方式,可以右键点击该快捷方式,选择“属性”,然后在弹出窗口的“常规”选项卡中勾选“隐藏”复选框,最后点击“确定”。
8.如果您想要修改快捷方式的键盘快捷键,可以右键点击该快捷方式,选择“属性”,然后在弹出窗口的“快捷键”选项卡中按下您喜欢的组合键,并点击“确定”。
9.如果您觉得每次都要双击快捷方式有些麻烦,您还可以通过右键点击该快捷方式,选择“属性”,然后在弹出窗口的“快捷方式”选项卡中将目标更改为:“%SystemRoot%\explorer.exeshell:appsFolder\c5e2524a-ea46-4f67-841f-6a9465d9d515_cw5n1h2txyewy!App”%1。
10.您也可以将创建文件夹的快捷方式放置在文件资源管理器的工具栏上,方便一键点击创建新的文件夹。
11.如果您想要创建一个文件夹的快捷方式,并设置它在特定位置打开,可以右键点击该快捷方式,选择“属性”,然后在弹出窗口的“快捷方式”选项卡中将目标更改为:“%SystemRoot%\explorer.exeshell:appsFolder\c5e2524a-ea46-4f67-841f-6a9465d9d515_cw5n1h2txyewy!App”"C:\Path\to\your\desired\folder"。
12.如果您是Mac操作系统的用户,可以通过右键点击桌面空白处,选择“新建文件夹”,或者通过键盘快捷键Shift+Command+N来创建新的文件夹。
13.对于Linux操作系统的用户,可以在终端中使用mkdir命令来创建新的文件夹,例如“mkdirNewFolder”。
14.使用这些方法创建文件夹的快捷方式,能够极大地提高您的工作效率和操作速度,避免繁琐的鼠标右键或键盘快捷键操作。
15.通过创建文件夹的快捷方式,您可以更加便捷地进行文件整理和存储工作,节省时间和精力,提高工作效率。
创建文件夹的快捷方式可以大大简化操作,提高工作效率。本文介绍了在Windows、Mac和Linux操作系统中如何创建文件夹的快捷方式,并提供了一些额外的技巧和建议。希望本文对您有所帮助,让您更加轻松地管理和组织您的文件。