Win10作为目前广泛使用的操作系统之一,其强大的个性化定制功能备受用户喜爱。快捷键设置是提高操作效率、加速操作流程的重要一环。本文将带您深入了解Win10快捷键设置,并指导您如何通过修改快捷键来实现个性化的主题定制,让您的电脑与众不同。
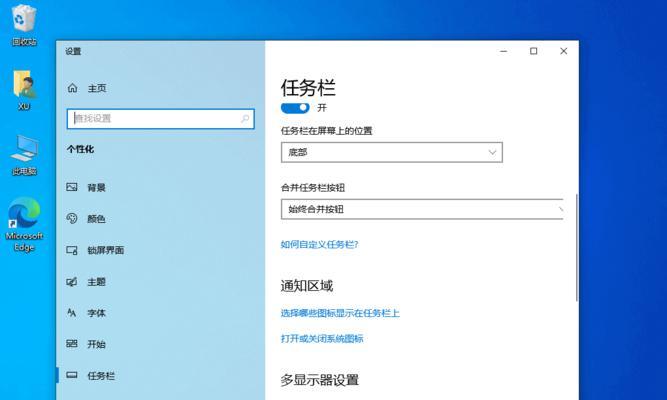
一、Win10快捷键设置简介
1.1Win10快捷键的作用和意义
1.2如何打开Win10快捷键设置界面
二、常用的Win10快捷键设置
2.1快速启动程序
2.2切换窗口和工作区
2.3多任务管理

2.4剪切、复制和粘贴文本
2.5快速截屏和截图编辑
2.6锁定和睡眠计算机
2.7调整音量和音频播放
2.8打开文件资源管理器和控制面板
2.9快速访问常用功能和设置
三、修改Win10快捷键实现主题定制
3.1选择合适的主题风格
3.2自定义快捷键布局
3.3修改启动菜单和任务栏快捷键
3.4定制桌面背景和图标快捷键
3.5调整系统音效和提示音快捷键
四、实例:打造独特的主题定制
4.1打造黑科技风格主题
4.2创建简约时尚主题
4.3定制专业设计师主题
4.4创意手绘风格主题
4.5自然清新生态主题
五、Win10快捷键设置的注意事项
5.1避免与系统默认快捷键冲突
5.2注意修改快捷键的合理性和可用性
5.3不要过度使用快捷键,避免操作混乱
六、
通过掌握Win10快捷键设置并进行主题定制,我们能够在操作系统中表达个人的审美和风格追求,提高工作和娱乐效率。同时,这也是一个展示个性、创造独特桌面的方式。尝试一下,您会发现Win10的魅力与方便之处。让我们一起来享受Win10带来的个性化定制乐趣吧!
Win10快捷键设置修改为主题
随着技术的不断进步,我们每天都在使用计算机。Win10作为当前最流行的操作系统之一,为我们提供了丰富的功能和定制选项。快捷键是提高工作效率和操作速度的绝佳选择。本文将介绍如何根据自己的喜好和需求,定制适合自己的快捷键设置,使Win10更符合个性化主题。
一、使用快捷键的重要性
快捷键是一组按键组合,可以替代鼠标点击和菜单操作,通过按下组合按键即可实现相应功能。使用快捷键可以大大提高操作速度和工作效率,特别是对于经常使用特定功能的用户来说。
二、打开快捷键设置界面
Win10提供了简单易用的快捷键设置界面,可以通过以下步骤打开:
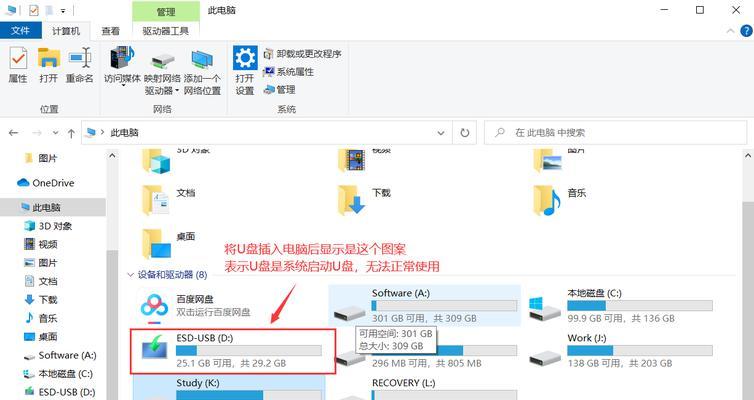
1.点击开始菜单,选择“设置”选项。
2.在设置界面中,点击“辅助功能”。
3.在左侧导航栏中,选择“键盘”选项。
4.在右侧窗口中,找到“快捷键”部分,并点击“更改键盘快捷方式”。
三、快捷键设置的基本操作
在快捷键设置界面中,我们可以对现有的快捷键进行修改,也可以添加新的快捷键。具体操作如下:
1.修改现有快捷键:在“快捷键”部分找到需要修改的功能,双击相应项,在弹出窗口中按下新的组合按键即可完成修改。
2.添加新的快捷键:点击“添加”按钮,在弹出窗口中选择需要添加快捷键的功能,然后按下组合按键即可完成添加。
四、个性化快捷键设置的注意事项
在个性化快捷键设置时,有几点需要注意:
1.避免冲突:不同功能的快捷键尽量不要使用相同的组合按键,以免造成冲突。
2.简洁明了:尽量选择简单易记的组合按键,方便日常使用。
3.自定义组合按键:如果你经常使用某个功能,可以为其自定义一个独特的组合按键,更方便使用。
五、常用的个性化快捷键设置
以下是一些常用的个性化快捷键设置建议:
1.快速启动应用程序:将常用的应用程序添加为快捷键,例如按下Win键+1打开浏览器,Win键+2打开邮件客户端等。
2.切换窗口:设置Alt+Tab为切换窗口的快捷键,方便快速切换不同的程序。
3.关闭当前窗口:将Ctrl+W设置为关闭当前窗口的快捷键,避免频繁使用鼠标点击关闭按钮。
4.锁定屏幕:将Win键+L设置为锁定屏幕的快捷键,保护个人隐私和数据安全。
5.调整音量:将Fn+音量加/减键设置为调整音量的快捷键,方便快速调整音量大小。
6.截图:将Win键+PrintScreen设置为截图快捷键,方便快速截取屏幕内容。
六、如何自定义个性化快捷键
如果以上建议不符合你的需求,你可以自定义个性化的快捷键设置。具体步骤如下:
1.在快捷键设置界面中,点击“添加”按钮。
2.在弹出窗口中选择需要自定义的功能或程序。
3.按下你喜欢的组合按键。
4.点击“确定”按钮完成自定义设置。
七、导出和导入个性化快捷键设置
如果你需要在其他计算机上使用相同的个性化快捷键设置,你可以导出和导入设置。具体步骤如下:
1.在快捷键设置界面中,点击“导出”按钮。
2.选择导出的路径和文件名,点击“保存”按钮完成导出。
3.在其他计算机上,打开快捷键设置界面,点击“导入”按钮。
4.选择导入的文件,点击“确定”按钮完成导入。
八、常见问题解答
在进行个性化快捷键设置时,可能会遇到一些问题。以下是一些常见问题的解答:
1.为什么我无法修改某些快捷键?某些系统级别的快捷键无法被修改,因为它们被系统或其他程序使用。
2.我可以为每个程序单独设置快捷键吗?是的,你可以为每个程序单独设置快捷键,只需在添加新的快捷键时选择对应的程序即可。
3.如何恢复默认的快捷键设置?在快捷键设置界面中,点击“恢复默认设置”按钮即可恢复所有快捷键到默认状态。
九、实用技巧和建议
以下是一些实用技巧和建议,帮助你更好地使用个性化快捷键设置:
1.练习和记忆:快捷键是需要练习和记忆的,多使用几次,很快就能掌握。
2.效率优先:将最常用的功能设置为快捷键,提高工作效率。
3.灵活运用:根据不同的任务和需求,灵活使用不同的快捷键组合。
4.创造自己的组合:根据个人喜好和习惯,创造自己独特的组合按键。
十、
通过个性化设置Win10的快捷键,我们可以提高工作效率和操作速度,使电脑使用更加方便和个性化。选择适合自己的组合按键,定制符合个人主题的快捷键设置。希望本文介绍的内容能够帮助你更好地使用Win10,并享受个性化的电脑体验。




