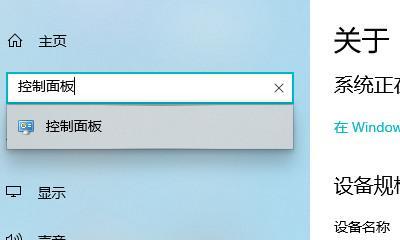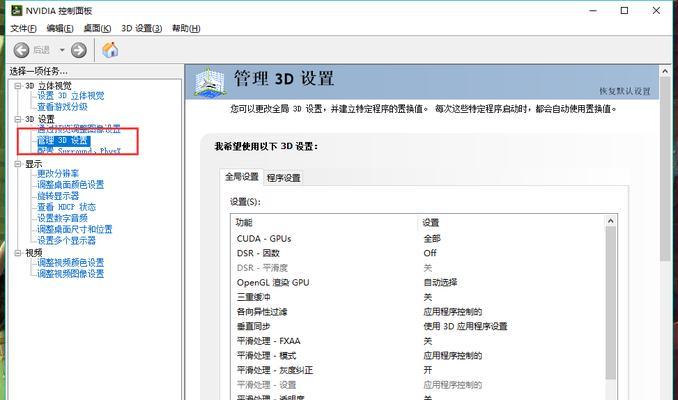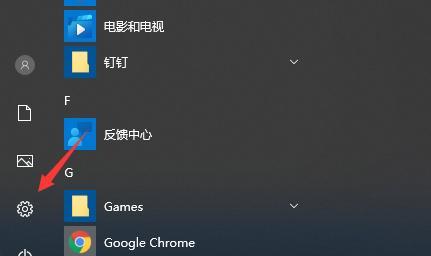在日常使用电脑的过程中,我们常常需要根据环境光线来调整屏幕亮度,以保护视力和提升使用体验。然而,有时候我们会遇到控制面板找不到调屏幕亮度的问题,这给我们带来了困扰。本文将介绍一些解决此问题的方法和步骤,帮助读者快速调整屏幕亮度。
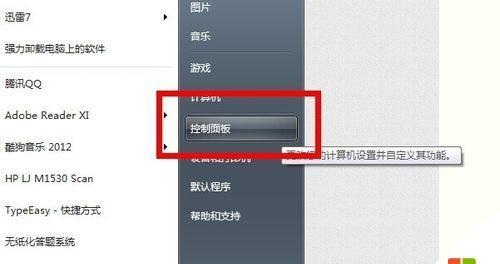
1.检查显示驱动是否安装完整
在开始解决问题之前,首先需要确保电脑上的显示驱动已经正确安装。可以通过设备管理器检查显示适配器是否正常工作,如果有异常情况,可以尝试重新安装或更新显示驱动。
2.通过快捷键调整屏幕亮度
有些电脑会设置特定的快捷键用于调整屏幕亮度。可以尝试按下Fn键加上F1-F12中的一个来试图调整屏幕亮度,通常会在屏幕上显示一个亮度滑块。
3.通过电源管理调整屏幕亮度
在一些笔记本电脑中,可以通过电源管理来调整屏幕亮度。可以在电源管理选项中找到“更改计划设置”或类似选项,并在其中调整屏幕亮度。
4.检查显卡设置
有时候,显卡驱动程序中的一些特定设置可能会影响屏幕亮度的调整。可以打开显卡驱动程序的控制面板,检查是否有相关设置,并尝试调整这些设置以解决问题。
5.使用第三方工具调整屏幕亮度
如果以上方法都无法解决问题,可以尝试使用一些第三方工具来调整屏幕亮度。这些工具通常会提供更多的选项和功能,可以满足不同用户的需求。
6.更新操作系统
有时候,控制面板找不到调屏幕亮度的问题可能是由于操作系统的Bug导致的。在这种情况下,更新操作系统可能会解决问题。可以检查并安装最新的操作系统更新。
7.检查操作系统设置
有时候,操作系统中的一些设置可能会影响到屏幕亮度的调整。可以检查并调整屏幕亮度选项、电源选项或其他相关设置,确保它们没有被意外更改。
8.检查硬件故障
如果以上方法都无法解决问题,那么可能是硬件故障导致控制面板无法找到调屏幕亮度的选项。可以尝试连接外部显示器来验证是否只是电脑本身的问题,并考虑维修或更换硬件。
9.咨询专业技术支持
如果以上方法都无法解决问题,建议咨询电脑制造商或专业技术支持,他们可能会有更专业的解决方案。
10.考虑重装系统
如果其他方法都无效,那么可能需要考虑重装操作系统来解决问题。在重装之前,务必备份重要数据,并确保有操作系统安装介质和有效的许可证。
11.考虑更换设备
如果经过多次尝试都无法解决问题,可能需要考虑更换设备。根据具体情况,可以选择更换电脑、显示器或其他相关设备。
12.提高电脑亮度
如果暂时无法解决控制面板找不到调屏幕亮度的问题,可以通过提高电脑本身的亮度来暂时适应光线环境。
13.调整环境光线
除了调整屏幕亮度,还可以通过调整环境光线来改善使用体验。可以尝试使用窗帘、灯光或其他方式来调整室内的光线强度和方向。
14.使用防蓝光眼镜
对于长时间使用电脑的人来说,使用防蓝光眼镜也是一个不错的选择。这些眼镜可以有效减少蓝光对眼睛的伤害,提升使用时的舒适度。
15.养成良好使用习惯
除了解决问题,养成良好的使用习惯也很重要。尽量避免在过暗或过亮的环境中使用电脑,适时休息和做眼部保健操,有助于保护视力和减轻疲劳。
控制面板找不到调屏幕亮度可能是由于多种原因导致的,但是通过检查显示驱动、快捷键、电源管理、显卡设置以及使用第三方工具等方法,很大程度上可以解决这个问题。如果以上方法无效,可以考虑硬件故障、咨询技术支持、重装系统或更换设备等解决方案。最重要的是养成良好的使用习惯,保护视力和减轻眼部疲劳。
如何解决无法在控制面板找到调节屏幕亮度的问题
在使用电脑过程中,我们常常需要根据环境光线的变化调整屏幕亮度。然而,有时候我们可能会遇到一个令人沮丧的问题,就是在控制面板中找不到调节屏幕亮度的选项。这个问题的解决方法并不复杂,接下来将介绍一些有效的解决办法。
1.重新启动电脑
通常情况下,重启电脑可以解决很多问题,包括控制面板找不到调节屏幕亮度的问题。重新启动可以清除缓存和刷新系统设置,使得控制面板恢复正常。
2.更新显卡驱动程序
缺少或过时的显卡驱动程序可能导致控制面板无法找到屏幕亮度选项。通过更新显卡驱动程序,可以修复这个问题。在设备管理器中找到显卡,并右键单击选择“更新驱动程序”。如果系统提示已经是最新版本,可以到显卡厂商的官方网站下载最新的驱动程序手动安装。
3.检查显示适配器驱动
除了显卡驱动程序,显示适配器驱动也可能影响控制面板对屏幕亮度的调节。在设备管理器中找到显示适配器,然后右键单击选择“更新驱动程序”。如果找不到合适的驱动程序,也可以到显示适配器厂商的官方网站下载最新的驱动程序。
4.手动调整屏幕亮度
如果控制面板中无法找到调节屏幕亮度的选项,可以尝试手动调整屏幕亮度。通常,在笔记本电脑上,可以使用功能键(如Fn键)加上对应的亮度调节键来进行调节。如果是台式机,可以在显示器上找到亮度调节按钮进行手动调整。
5.检查电源计划设置
某些电源计划设置可能会限制屏幕亮度的调节。在控制面板中,找到“电源选项”或“电源管理”选项,并选择合适的电源计划。确保所选的电源计划允许屏幕亮度的调节。
6.安装专用屏幕亮度控制软件
除了使用系统自带的控制面板调节屏幕亮度,也可以安装一些专用的屏幕亮度控制软件。这些软件通常提供更多的亮度调节选项,并且可以根据个人偏好进行设置。
7.检查系统更新
有时候,操作系统的一些bug可能导致控制面板无法找到屏幕亮度选项。通过进行系统更新,可以修复这些问题。在控制面板中,找到“Windows更新”选项,并点击检查更新。
8.清除控制面板缓存
控制面板中的缓存文件有时候可能导致一些问题,包括无法找到屏幕亮度选项。可以通过清除控制面板缓存来解决这个问题。在运行窗口中输入“%localappdata%\Microsoft\Windows\”并按回车键,找到并删除名为“UsrClass.data”的文件。
9.检查系统兼容性
有时候,系统兼容性问题可能导致控制面板无法找到屏幕亮度选项。可以通过在控制面板中找到“程序和功能”选项,然后选择“启用或关闭Windows功能”,检查“移动设备中心”是否已勾选。
10.重置系统设置
如果以上方法都无法解决问题,可以尝试重置系统设置。在控制面板中,找到“还原默认设置”选项,并点击“还原所有默认设置”。这将重置系统的一些设置,包括控制面板的相关设置。
11.查找在线解决方案
如果以上方法仍然无法解决问题,可以尝试在互联网上搜索类似的问题,并查找其他用户提供的解决方案。有时候,可能有其他用户已经遇到并解决了相同的问题。
12.寻求专业帮助
如果自己无法解决问题,可以寻求专业人士的帮助。可以联系电脑厂商的技术支持部门或者咨询电脑维修专业人士,他们可能能够提供更具体的解决方案。
13.升级操作系统
如果以上方法都无效,并且使用的是较老版本的操作系统,考虑升级到较新的操作系统版本。新版本的操作系统可能修复了一些bug,并提供更好的兼容性和稳定性。
14.考虑更换显示器
如果以上所有方法都无法解决问题,可能是显示器本身出现了故障。考虑更换显示器,以解决屏幕亮度调节的问题。
15.
通过重新启动电脑、更新显卡驱动程序、检查显示适配器驱动、手动调整屏幕亮度、检查电源计划设置、安装专用屏幕亮度控制软件等方法,我们可以解决控制面板找不到调节屏幕亮度的问题。如果问题仍然存在,可以尝试清除控制面板缓存、检查系统兼容性、重置系统设置等进一步的解决方法,或者寻求专业帮助。在某些情况下,考虑升级操作系统或更换显示器也是解决问题的有效途径。最终,根据具体情况选择合适的方法,以确保屏幕亮度调节功能正常运作。